MT4のデモ口座ダウンロード方法
MT4のデモ口座ダウンロード方法について
お話ししますね。
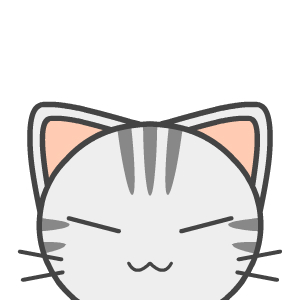
にゃんこ「ボクサー犬を猫パンチでダウンさせてやるにゃ。」
おお~。ボクシングの試合するんだ。ファイト~!
MT4のリアル口座開設方法を詳しく解説して
いるサイトは沢山あるのに、MT4のデモ口座
ダウンロード方法を詳しく解説している
サイトって、あまりないですね^^;
というわけで、今回は、Pepperstone
(ペッパーストーン)というFX業者のMT4
のデモ口座ダウンロード方法を例に
挙げて詳しく解説します。
※ 現在Pepperstoneは日本在住者のリアル
口座開設を停止しておりますので、
お気を付け下さいませ。
もちろん、MT4のデモ口座は無料で
ダウンロードできますのでご安心ください。
では、MT4のデモ口座ダウンロード方法
解説スタートです(*´∇`)
1. 下記URLをクリックしてPepperstoneの
ホームページへ
2.「Download Free Metatrader 4 Demo」
をクリック
3. First Name: 名をローマ字で記入
Last Name: 姓をローマ字で記入
Email Address: メールアドレスを記入
Country: 国名、Japanを選択
Phone: 080-1111-1111なら+81-80-1111-1111
011-111-1111なら+81-11-111-1111
というように、頭の0をとって+81を
加えて電話番号を記入
(国際電話に対応するための処置)
I wish to be notified of important new
products and trading platform updates.
(重要な、新しい製品とトレーディング
プラットフォームのアップデートを確認
したい) にチェックを入れて、
「Download」をクリック
※ メールアドレス以外は適当に入力しても
大丈夫かもしれません。
ちなみに私は正直に入力しましたが、
迷惑電話などの被害は一度もありません。
4. 次のような画面が表示され、3で記入された
メールアドレスにMT4のダウンロードリンク
が送られます。
この画面は消していただいて構いません。
5. [From] Pepperstone FX
[件名] Metatrader 4 Download Link
というメールが送られているので開きます。
6.「Download Metatrader 4」をクリック
クリックしてダウンロードサイトが表示
されたら、メールは閉じていただいて
構いません。
7.「Download Metatrader 4」をクリック
8.「ファイルを保存」をクリック
9. 保存が完了したら、保存したファイル
をダブルクリック
10. 次のプログラムにこのコンピュータ
への変更を許可しますか?
と表示されたら「はい」をクリック
11.「次へ」をクリック
12.「はい、上記の全てのライセンス条項に
同意します」にチェックを入れ、
「次へ」をクリック
13. インストールフォルダの
「Program Files (x86)」を「MT4」など
他のお好きな名前に変えます。
※「Program Files (x86)」にそのまま
インストールしても動作はしますが、
細かい動作異常
(EAを作っても動作自体はするけれど
保存ファイルがフォルダ上に表示
されないなど) が発生するので、
Cドライブ直下に新しいフォルダを
作った方が無難です。
※「Program Files (x86)」右側の\
の右側「Metatrader - Pepperstone」
も他のお好きな名前に変えて構いません。
その場合はプログラムグループも同じ
名前に変えましょう。
14.「次へ」をクリック
15.「完了」をクリック
16. ショートカットが作成され、
MT4が起動します。
お客様情報のご入力に必要事項を記入
します。
お名前: 氏名をローマ字で入力
国名: Japanを選択
都道府県名: -kenなどローマ字で入力
市町村名: -shiなどローマ字で入力
郵便番号: 111-1111などを入力
住所(続き): 1-11-11 Timeiなどを入力
電話番号: 08011112222なら+818011112222
0223334444なら+81223334444
というように、頭の0をとって
+81を加えて電話番号を記入
(国際電話に対応するための処置)
E-メール: メールアドレスを記入
口座タイプ: 口座の通貨と
Razor (レーザー)
(スプレット小, 手数料有)、
Std (スタンダード)
(スプレット大, 手数料無)
どちらにするか選択
通貨種別: 口座タイプを選択すると自動
で対象の通貨が選択されます。
レバレッジ: 必要なレバレッジを選択
1:400だと400倍を示します。
証拠金: 必要な証拠金を選択 (直接入力可)
単位は通貨種別の通貨
必要事項の入力ができたら、
「貴社からのニュースレター受取りに同意します。」
にチェックを入れ、「次へ」をクリック
※ お客様情報は適当に入力しても大丈夫
かもしれません。
ちなみに私は正直に入力しましたが、
迷惑メールや迷惑電話、郵送物が
送られてくるなどの被害は一度も
ありません。
17.「Pepperstone-Demo」の取引用サーバー
を選択して「Scan」をクリックすると
Pingの速度(応答速度)が表示されます。
Pepperstoneではひとつしかデモサーバー
がありませんが、他のFX業者では複数表示
されることもあります。
その際にPingの速度を比較して、小さい方
が応答速度が速く、注文が的確に通るので、
そちらを選択しましょう。
Scanが終わったら「次へ」をクリック
18. ログインID、パスワードが表示されます
ので、メモして大切に保管して下さい。
メモしたら、「完了」をクリック
※ Investorは、外部に口座を閲覧させる
ときに使います。通常は使いませんので
メモするかどうかはお任せします。
19. 右下の通信状態を確認してみましょう。
今まで「回線不通!」と表示されていたのが
〇/〇 kb と変わったはずです。
〇/〇 kb と表示されればサーバーと通信
ができていますのでOKです。
以上で、MT4のデモ口座ダウンロード完了です。
お疲れ様でした^^
P.S.
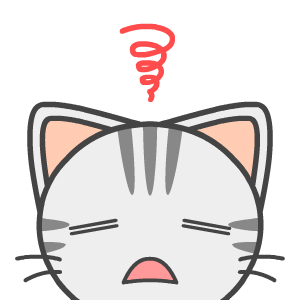
にゃんこ「ね・・・猫パンチが当たらないにゃ!?
なんて上手いスエーバックなんだ!
ボクサー犬なだけに。」
この記事を読まれた方は次の記事も読まれています
- MT4の自動ビルドアップ無効とビルドダウンする方法 - 2017年 5月 8日
- MT4、Windows10ユーザー必見!Windows Update 無効化方法(無料・ツール不使用) - 2017年 4月 13日
- MT4、Windows10ユーザー必見!Windows Update 無効化ツール(無料) - 2017年 4月 8日
- MT4のバックテストを日本円(JPY)口座で行う裏技 - 2017年 1月 31日
- MT4でストップレベルを調べる方法 - 2017年 1月 25日
もっと詳しく知りたい事や
理解できなかった事などございましたらお気軽にご連絡下さい。
あなたの応援のおかげで明日も頑張って記事が書けます
本日のランキング応援クリックありがとうございました(*'-'*)
この記事のコメント
この記事へのコメント
あなたの応援のおかげで明日も頑張って記事が書けます
本日のランキング応援クリックありがとうございました(*'-'*)

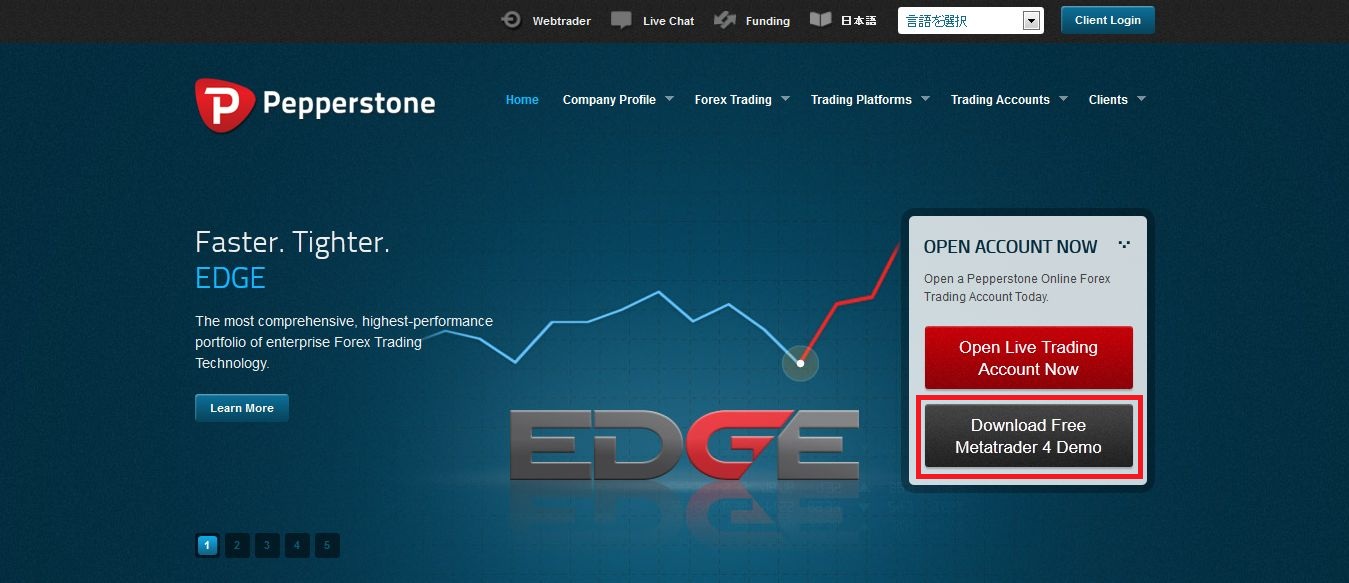


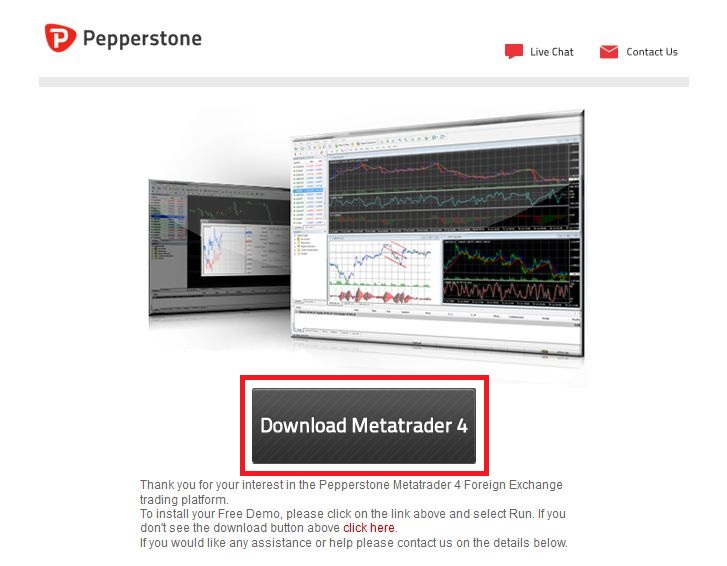
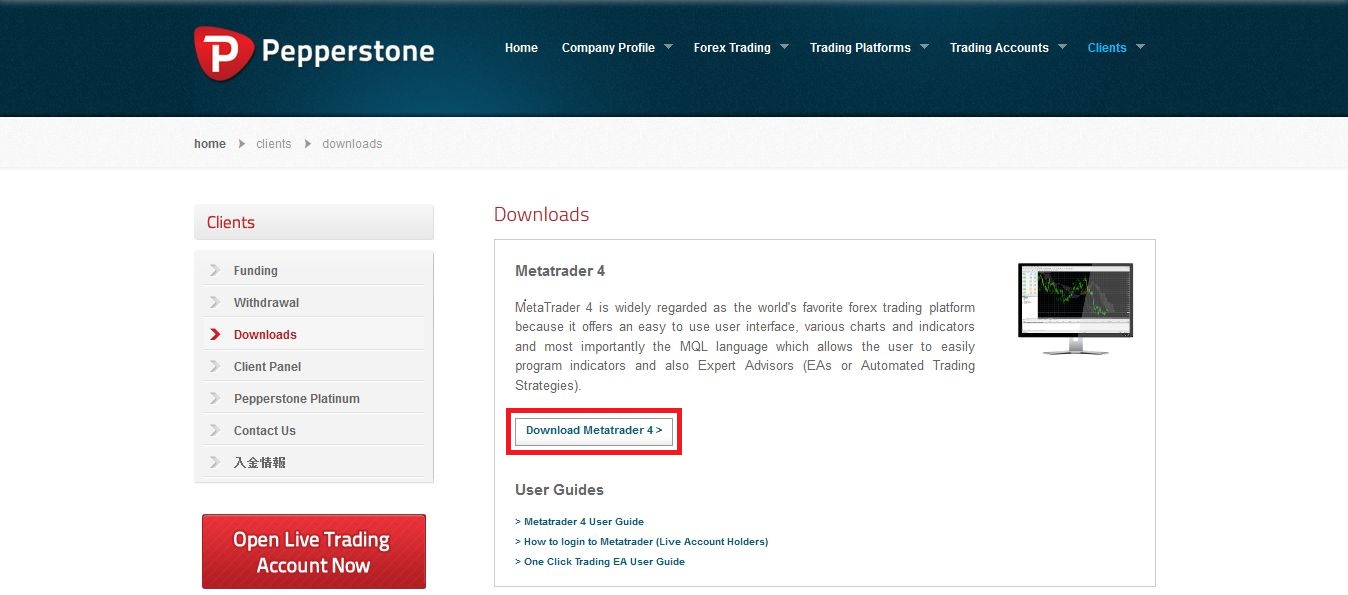
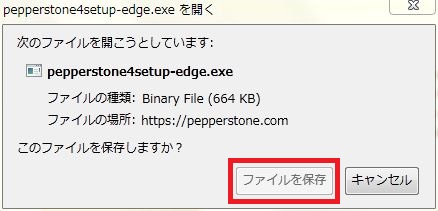
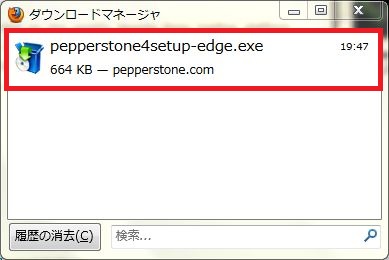

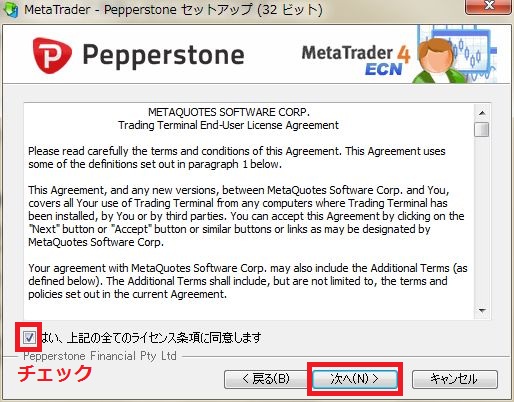
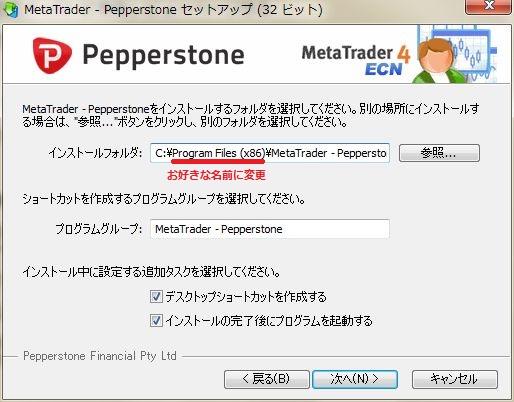



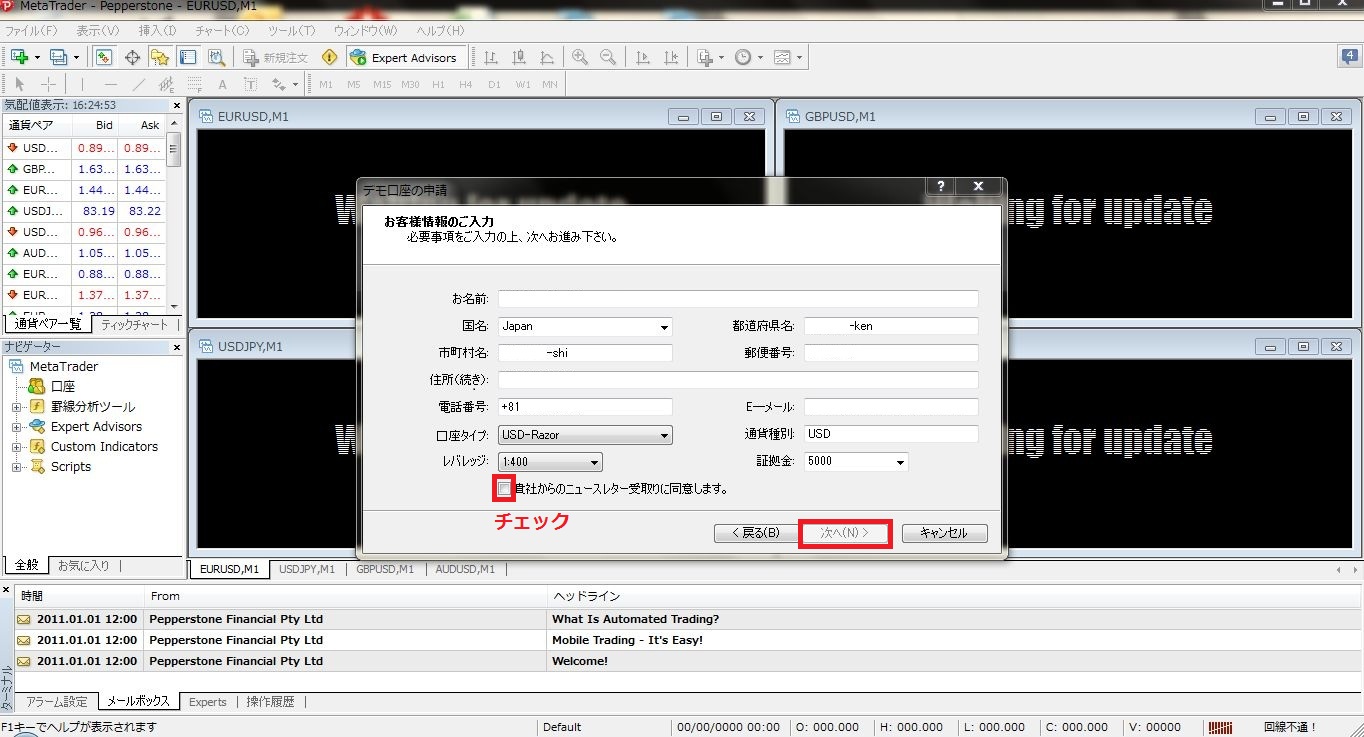
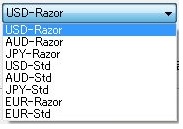
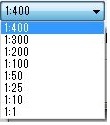
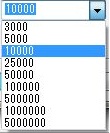
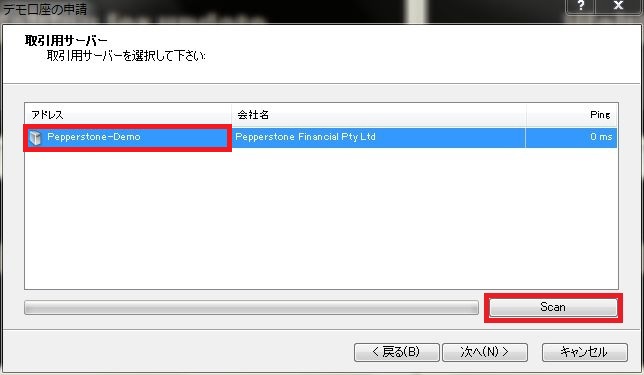
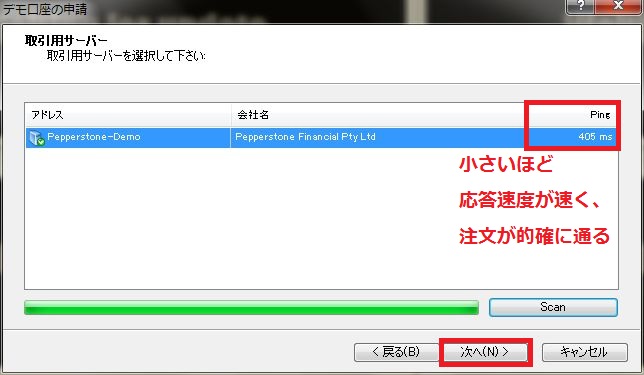

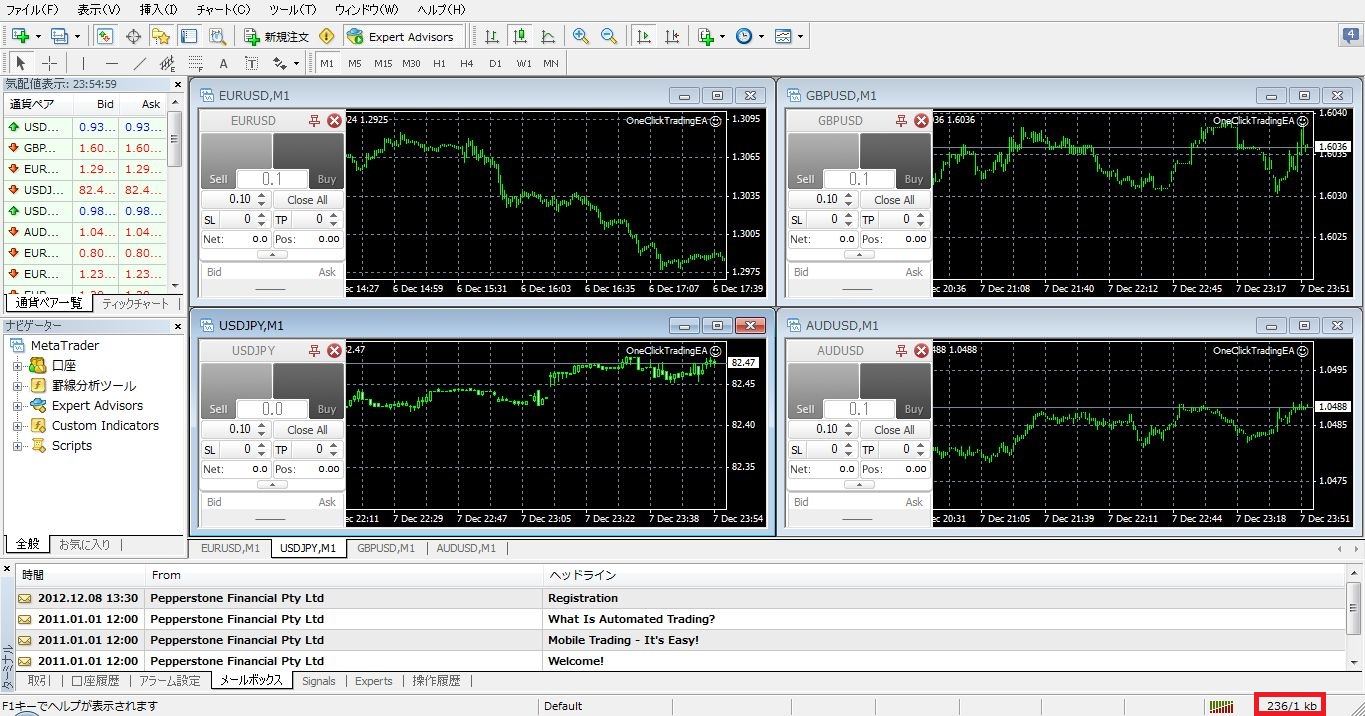
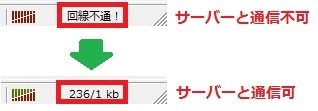
 禁断の世界 FX初心者が30年で10万を
禁断の世界 FX初心者が30年で10万を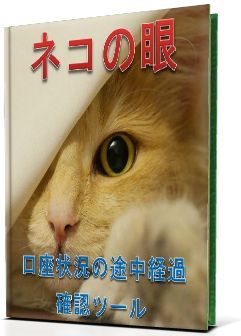
; ?>/images/sample/sample8.png)






FX 業者の選び方3【相場情報・ 税金・ 結局、FX初心者は何を選ぶ?】 | 2013年01月23日