MT4でワンクリック取引する方法
MT4でワンクリック取引する方法について
お話ししますね。
先日、AXIORYとPepperstoneというFX業者
特有のMT4でワンクリック取引する方法を
お伝えしました。
◆ AXIORYとPepperstone特有の便利な、MT4で売買をする方法
今回は、先日のMT4アップデートで、MT4が
使えるFX業者なら全て使えるようになった
ワンクリック取引の方法をお伝えします。
クリックするの大変だな。
誰か手伝ってくれないかなぁ・・・。
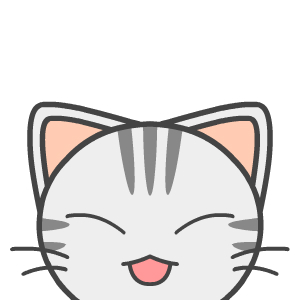
にゃんこ「手伝ってあげる~(満面の笑み)」
な、なんかその笑顔怖いんですけど(汗)
お願いしてみますか^^;
まず、ワンクリック取引を行いたい通貨ペア
の時間足を表示します。
つづいて、チャート左上の通貨ペア表記
の横にある「▼」を左クリックします。
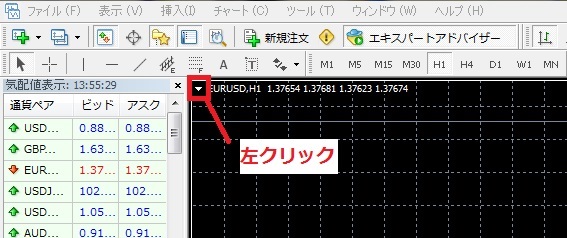
「▼」を左クリックすると次のような
パネルが現れます。

前回値よりレートが大きいと青色に、
前回値よりレートが小さいと赤色になります。
注文するlotは、真ん中のボックスで直接
入力するか、左右の上下矢印で0.01ずつ
調整できます。
右側の「BUY」を左クリックで買い、
左側の「SELL」を左クリックで売り
を行います。
「BUY」か「SELL」のパネルを初めて
クリックすると、以下のような免責事項
に同意を求める画面が出てきます。
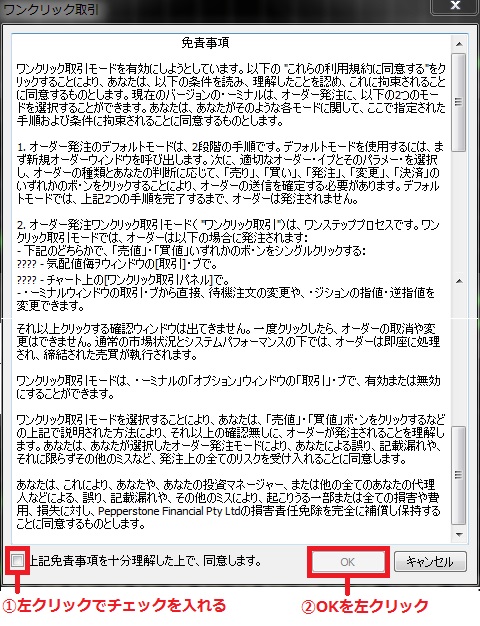
次からワンクリックで発注するという
設定に同意するには、左下のチェック
ボックスに左クリックでチェックを
入れて、「OK」を左クリックします。
これで次回からは、「BUY」か「SELL」
のパネルをワンクリックすることで
新規発注できます。
試しに、「BUY」と「SELL」のパネルを
それぞれ左クリックしてワンクリック注文
を行ってみます。
ワンクリック注文すると、通常通りMT4下部の
ターミナルウィンドウに注文内容が現れましたね。
ストップロス(S/L)設定やテイクプロフィット
(T/P)設定を追加で行いたい場合は、以下の
通常通りの方法で設定します。
◆ MT4で売買をする方法 (6) MT4で「S/L・T/P設定」
ポジションを決済する場合も、以下の
通常通りの方法で行えますが、
◆ MT4で売買をする方法 (3) MT4で「ポジションの決済」
以下のように、MT4下部ターミナルウィンドウ
の注文内容右側にある「×ボタン」をそれぞれ
左クリックすることで、決済することもできます。
ここまで読まれた賢明なあなたならお気付き
かと思います。
そうです。
先日のMT4アップデートでMT4が使えるFX業者
なら全て使えるようになったワンクリック
取引は、AXIORYとPepperstoneというFX業者
特有のワンクリック取引より、残念ながら
機能が大分簡略化されています。
そこで、AXIORYとPepperstone特有の
ワンクリック取引よりさらに高機能で、
MT4が使えるFX業者なら全て使える
ワンクリック取引を使いたいとは
思いませんか?
・・・という訳で、見つけました。
「え~、でもお高いんでしょ?」
ご安心下さい。
以前は有料だったのですが、現在は完全無料
になっていました(驚)
次回は、そのすべてのMT4で使える高機能
ワンクリック取引をご紹介しますね^^
P.S.
そっちのボタンはクリックしちゃダメ~(>_< )
この記事を読まれた方は次の記事も読まれています
- MT4の自動ビルドアップ無効とビルドダウンする方法 - 2017年 5月 8日
- MT4、Windows10ユーザー必見!Windows Update 無効化方法(無料・ツール不使用) - 2017年 4月 13日
- MT4、Windows10ユーザー必見!Windows Update 無効化ツール(無料) - 2017年 4月 8日
- MT4のバックテストを日本円(JPY)口座で行う裏技 - 2017年 1月 31日
- MT4でストップレベルを調べる方法 - 2017年 1月 25日
もっと詳しく知りたい事や
理解できなかった事などございましたらお気軽にご連絡下さい。
あなたの応援のおかげで明日も頑張って記事が書けます
本日のランキング応援クリックありがとうございました(*'-'*)
この記事のコメント
この記事へのコメント
あなたの応援のおかげで明日も頑張って記事が書けます
本日のランキング応援クリックありがとうございました(*'-'*)

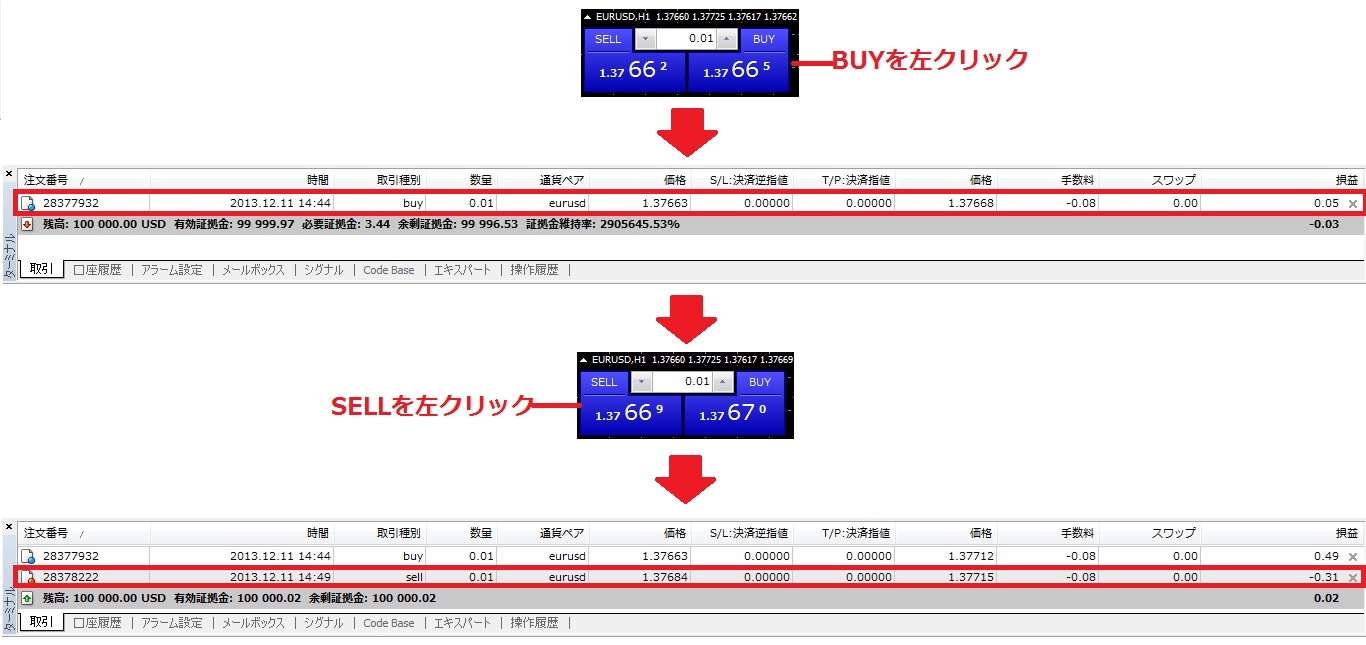
 禁断の世界 FX初心者が30年で10万を
禁断の世界 FX初心者が30年で10万を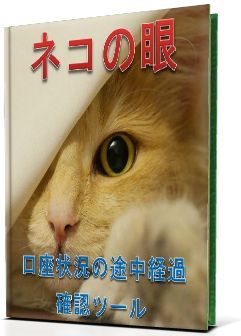
; ?>/images/sample/sample8.png)






MT4で高機能ワンクリック取引する方法 | 2013年12月15日