MT4でヒストリーデータを取得する方法
MT4でEAのバックテストをするために
必要な、ヒストリーデータを取得
する方法についてお話ししますね。
※ バックテストは、過去相場でEAがどの
ようなパフォーマンスを発揮したのか
検証することです。
MT4でEAのバックテストをするには、
過去チャートのデータ、すなわち
「ヒストリーデータ」が必要です。
ヒストリーデータはMT4でチャートを
開くと自動で生成されますが、直近の過去
チャート分しか生成されませんし、場合に
よっては一部抜け落ちている可能性があり
ます。
そこで、自動生成されたヒストリーデータ
を削除してから、正しい手順を追って
新たに長期のヒストリーデータを取り込み
ます。
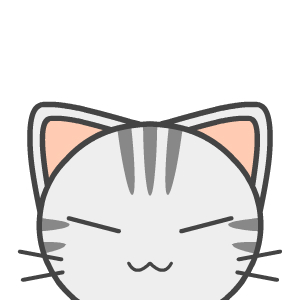
にゃんこ「後悔している過去があってにゃ・・・。」
・・・なんか、にゃんこが過去を引きずっている^^;
【今日の目次】
(1) 自動生成されたヒストリーデータの削除
(2) バックテスト期間の最大化
(3) ヒストリーデータの取得(使用FX業者)
(4) ヒストリーデータの取得(MetaQuotes社)
(5) ヒストリーデータの取得(FXDD社)
(6) ヒストリーデータの1分足データから
他時間足データを作成
(7) まとめ
(1) 自動生成されたヒストリーデータの削除
では、自動生成されたヒストリーデータ
を削除する作業に入りましょう。
MT4を起動して、左上の
「ファイル」→「データフォルダを開く」→「history」→「バックテストしたいサーバー」
の中にある自動生成されたヒストリーデータを全部削除 or 待避させる操作を行います。
自動生成されたヒストリーデータは
「通貨ペア,時間足(分表示).hst」
(例)「EURUSD240.hst」
のようなファイルで表示されていますので、
それらを全て削除しましょう。
自動生成されたヒストリーデータは、
おそらくもう使うことはありませんが、
不安な方は念のため切り取ってどこかに
保存しておくという選択でもいいです。
ちなみに、私はその不安な方なので、
念のため保存しています (〃∇〃)
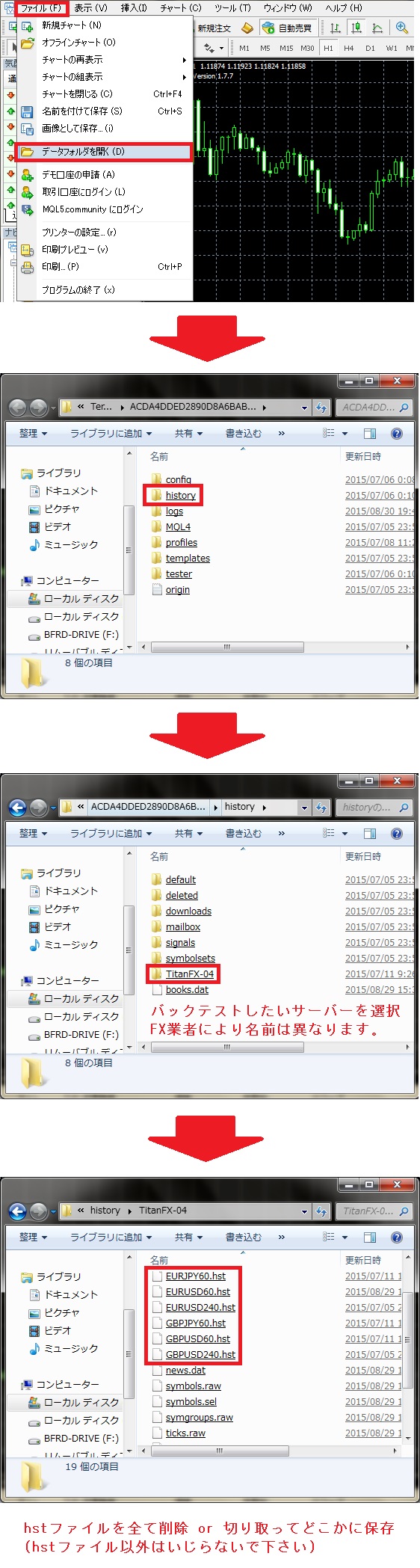
(2) バックテスト期間の最大化
MT4において、バックテストできる期間を
最大化するために、チャートに表示される
ローソク足の上限数を設定します。
MT4のメニューバー「ツール → オプション」
を開きましょう。
チャートタブの
◆ ヒストリー内の最大バー数
◆ チャートの最大バー数
両方に9を10個以上(9999999999・・・)
入力し、OKをクリックします。
再度、MT4のメニューバー「ツール → オプション」
を開き、チャートタブの
◆ ヒストリー内の最大バー数
◆ チャートの最大バー数
両方が2147483647(MT4の最大数)であることを
確認して、OKをクリックします。
最後に、MT4を再起動して設定を反映させます。
最初にチャートタブを開いたときに2147483647
を入力しても構いませんが、間違えを防ぐために
9を10個以上入力することをお勧めします。
この設定は、ヒストリーデータの取得や
バックテストには必要ですが、このままEAを
動かしたり裁量トレードすると、動作が
とても重くなってしまい不便です。
といいますか、トレード手法によっては
致命的です。(((( ;゚д゚)))あわわわ
そのため、トレードするときに設定を
元に戻すか、バックテスト用とトレード用、
別々のMT4をインストールする必要があります。
(3) ヒストリーデータの取得(使用FX業者)
ヒストリーデータの信頼性は、
使用するFX業者 > FXDD社 > MetaQuotes社
です。
しかし、MT4をダウンロードした直後の、
実際に使用するFX業者のサーバーに残って
いるヒストリーデータ量は、FX業者に
よって異なりますが、せいぜい1~3か月程度
です。
そして、FXDD社が提供しているヒストリー
データは2005年からです。
MetaQuotes社は、1998年以前のヒストリー
データにおいて、1分足がなぜか1日毎に配置
されていますので、なんとか使い物になる
のは1999年からです。
というわけで、現状知る限り最もまともに
検証できるバックテストをするには、以下の
ヒストリーデータを集めることが必要です。
◆ 1998年以前: 全く使い物にならないため除外。
◆ 1999~2004年: MetaQuotes社のヒストリーデータ
◆ 2005年~直近: FXDD社のヒストリーデータ
◆ 直近: 使用FX業者のヒストリーデータ
では、まず使用FX業者のヒストリーデータを
集めることから始めましょう。
MT4でヒストリーデータを取得したい通貨ペアの
1分足チャートを開きます。
MT4ツールバーの「ツール → History Center」
をクリック。
History Centerを開いたら、ヒストリー
データを取得したい通貨ペアの1分足を
選択します。
一番上のデータをダブルクリックして、
日付の年を1970に変更します。
すると、データの一番下に、1970年のダミー
データが現れます。
確認したら、閉じるボタンを押します。
ヒストリーデータを取得したい通貨ペアの
1分足チャートで右クリックして更新を
選択します。
正常に動けば、更新は数秒で終わります。
更新が終わったかどうかを確認するには
右下のダウンロードデータ量 〇/△ kb
の〇が大きく増えるところを見ます。
平日は新しい足が更新されていくので、
その後も1ずつ増加していきますが、
1000ほど一気に増加するのは一度きり
なので分かりやすいかと思います。
また、MT4で過去チャートを表示する方法
で適当に古い日時を入力して
(例) 2000.01.01 00:00
チャートの左端に移動し、これ以上
ローソク足が増えなくなったことでも
確認できます。
更新が終わったら、MT4ツールバーの
「ツール → History Center」
をクリックしてHistory Center を開き、
先ほど作成したダミーデータを選択後、
削除をクリック。
閉じるをクリックした後、MT4を再起動
したら完了です。
注意事項があります。
複数通貨ペアのヒストリーデータが必要な
場合、1つの通貨ペアの1分足チャートで
ヒストリーデータを取得したら、一度、
MT4を再起動してください。
MT4を再起動させずに次の通貨ペアの1分足
チャートでヒストリーデータを取得しようと
しても、取得できませんので気を付けましょう。
ちなみに、ヒストリーデータを取得したい
通貨ペアの1分足チャートで、PCの左矢印キー
もしくは専用ツールによる左スクロールでも
ヒストリーデータはダウンロードできます
(PCのEnterキーを押して、昔の日時を入力
する方法ではダウンロードできません)。
しかし、スクロールによるダウンロードでは、
「表示中データより昔のデータを少しください」
の繰り返しで数分もかかりますが、
今回紹介した方法では、
「1970年から今日までの間で抜けているデータ
をまるごと全部一気に送ってください」
と言ってるようなものなので、めちゃくちゃ
速く、数秒で完了します。
そして、一括でヒストリーデータを取得する
ので、途中のデータ欠落も起きにくいです。
(4) ヒストリーデータの取得(MetaQuotes社)
MT4でMetaQuotes社のヒストリーデータを
取得します。
MT4ツールバーの「ツール → History Center」
をクリック。
History Centerを開いたら、ヒストリー
データを取得したい通貨ペアの1分足を
選択します。
現在の最も古いデータを確認し、Downloadを
クリックします。
すると、以下のメッセージが表示されます。
ざっくり意訳すると次のようになります。
「MetaQuotes社(MT4開発元)のデータを
ダウンロードしようとしています。
使用しているFX業者のデータではない
ことに気を付けてください。」
確認したら、OKをクリックしましょう。
ダウンロードが開始します。
ダウンロード中は、History Centerウィンドウが
グレーになり、下にメーターとストップボタンが
表示されます。
メーターが緑でいっぱいになるとダウンロード
完了です。
完了すると、いつものHistory Center画面に
戻ります。
ダウンロード前にあったデータは、
ダウンロードした同じ日時のデータに
上書きされます。
ダウンロードした一番昔のデータを確認後、
閉じるボタンをクリックします。
MT4を再起動してデータを反映させたら
完了です。
複数通貨ペアのヒストリーデータが必要な
場合、使用FX業者のヒストリーデータを
取得したときとは異なります。
1通貨ペアでヒストリーデータをダウンロード
したごとに再起動する必要はありません。
複数通貨ペアにおいて上記操作を繰り返した
後、最後にMT4を1回再起動すればOKです。
(5) ヒストリーデータの取得(FXDD社)
MT4でFXDD社のヒストリーデータを取得
します。
まず、FXDD社のホームページから、必要な
通貨ペアの1分足のヒストリーデータを
ダウンロードして解凍します。
MT4ツールバーの「ツール → History Center」
をクリック。
History Centerを開いたら、ヒストリー
データを取得したい通貨ペアの1分足を
選択します。
「インポート」ボタンをクリックすると
インポートウィンドウが表示されます。
「Browse」ボタンをクリックして、FXDD社
でダウンロードした該当通貨ペアの1分足
のヒストリーデータを選択後、「OK」を
クリックします。
FXDD社の該当通貨ペアの1分足ヒストリー
データが表示されたら、「閉じる」ボタン
をクリックします。
MT4を再起動してデータを反映させたら
完了です。
複数通貨ペアのヒストリーデータが必要な
場合、使用FX業者のヒストリーデータを
取得したときとは異なります。
1通貨ペアでヒストリーデータをダウンロード
したごとに再起動する必要はありません。
複数通貨ペアにおいて上記操作を繰り返した
後、最後にMT4を1回再起動すればOKです。
(6) ヒストリーデータの1分足データから他時間足データを作成
これまで、
◆ 1999~2004年: MetaQuotes社
◆ 2005年~直近: FXDD社
◆ 直近: 使用FX業者
の1分足のヒストリーデータを取得して
きました。
バックテストに必要なヒストリーデータ
をすべての時間足で用意するために、
ツールを使って、1分足のヒストリーデータ
からすべての時間足のヒストリーデータを
作成しましょう。
そのツール、自動計算するスクリプトは
「period converter ALL」といいます。
以下URLで公開されていますので
ダウンロードしてください。
https://www.mql5.com/ru/code/11201
「period_converter_ALL.mq4」と書かれて
いるリンクを右クリックして、
「名前を付けてリンク先を保存」を選択。
任意のフォルダに保存しましょう。
今回は、デスクトップに保存しました。
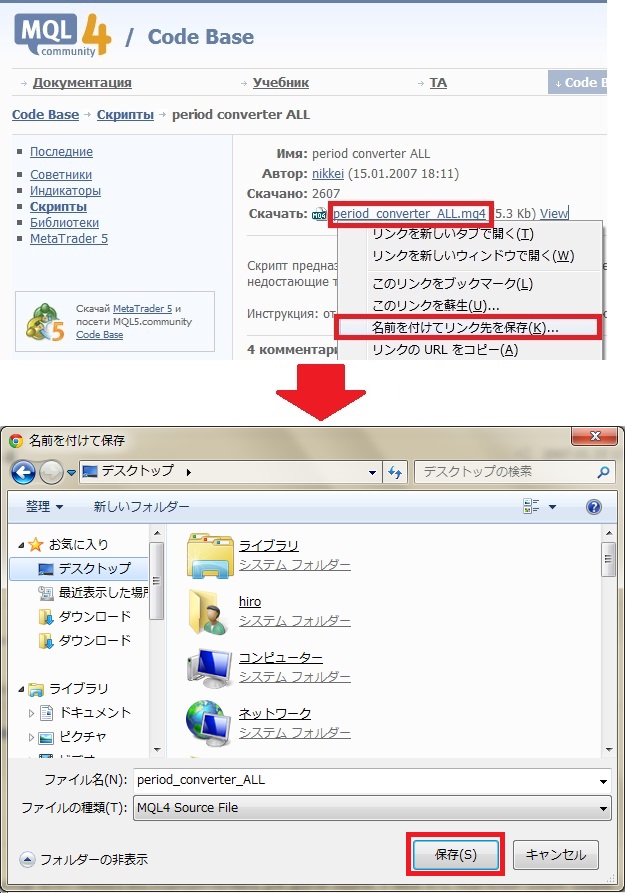
つづいて、MT4にperiod converter ALLを
導入します。
「ファイル」→「データフォルダを開く」→「MQL4」→「Scripts」
と開き、デスクトップに保存した
period converter ALLをScriptsフォルダ
にコピーします。
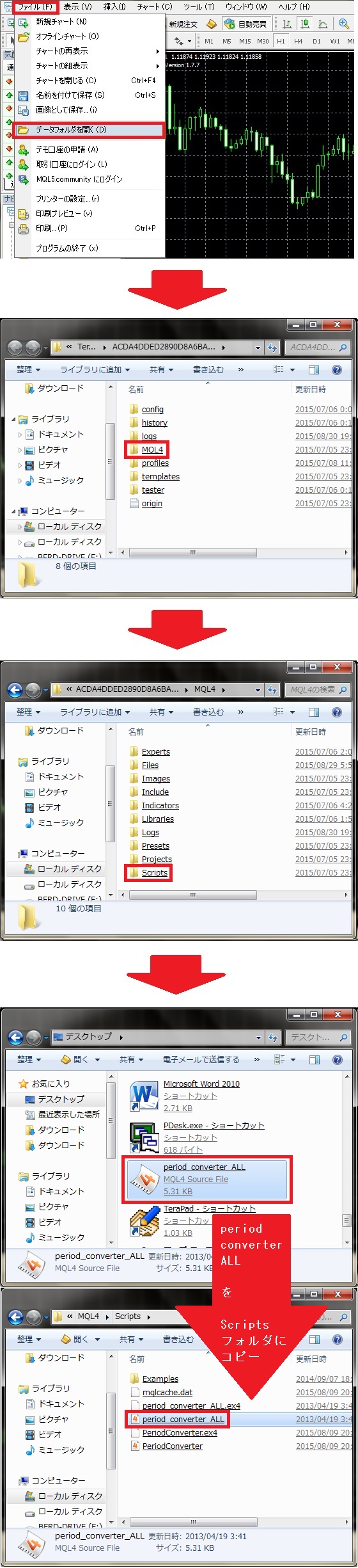
period converter ALLをScriptsフォルダ
にコピーしたら、ナビゲーターウィンドウの
「スクリプト」上で右クリックし、「更新」
を左クリックして反映させます。
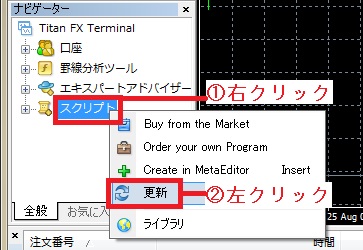
これで、MT4にperiod converter ALLが
導入されました。
MT4にperiod converter ALLを導入したら
「ファイル → オフラインチャート」を選択
します。
オフライン・チャート一覧ウィンドウが表示
されたら、バックテストしたい通貨ペアの1分足
(例えばEURUSD,M1)を開きましょう。
オフラインチャートが表示されたら、
MT4ツールバーの「Navigator」アイコンを
クリックして、ナビゲーターウィンドウを
表示させます。
※ 通常は初期設定で表示されています。
MT4のナビゲーターウィンドウの「Scripts」
をダブルクリックして「period_converter_ALL」
を探し、オフラインチャートが選択されている
のを確認して実行します。
スクリプトが動き始めると、ターミナル
ウィンドウのExpertsタブ(MT4の下の方)に、
下から順番に
「period_converter_ALL EURUSD,M1:loaded successfully」
「period_converter_ALL EURUSD,M1:deinitialized」
「period_converter_ALL EURUSD,M1:uninit reason 0」
「period_converter_ALL EURUSD,M1:removed」
のような形で表示され、処理が終了します。
MT4の「ファイル → オフラインチャート」
を選択し、オフライン・チャート一覧
ウィンドウを表示します。
バックテストしたい通貨ペアのM1以外
(M5,M15,M30,H1,H4,Daily,Weekly,Monthly)
がM1とだいたい同じくらいの期間で
ヒストリーデータが作成されたことを
確認してください。
「キャンセル」ボタンをクリックし、
オフラインチャートを閉じたらヒストリー
データの取得作業はすべて完了です。
お疲れ様でした^^
(7) まとめ
【MT4でEAのバックテストをするために必要な、ヒストリーデータを取得する方法】
◆ バックテスト用とトレード用、別々の
MT4をインストールしよう。
◆ 自動生成されたヒストリーデータを削除しよう。
◆ バックテスト期間を最大化しよう。
◆ 長期の1分足ヒストリーデータを取得しよう。
信頼性は(使用FX業者)>(FXDD社)>(MetaQuotes社)
◆ ヒストリーデータの1分足データから
他時間足データを作成しよう。
◆ おそらくもう使わない自動生成された
ヒストリーデータを大事に保存している
小心者はどこのどいつだぁ~い?
・・・わたしだよっ!(ネタ古っ)
【追記】
ヒストリーデータを定期的に継ぎ足す方法
続・MT4でヒストリーデータを取得する方法
P.S.
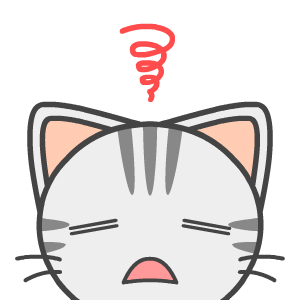
にゃんこ「くっ、あの時、ビニール袋にさえ手を
出さなければこんな事には・・・っ!」
単にビニール袋を引きずっているだけかい!!
この記事を読まれた方は次の記事も読まれています
- MT4の自動ビルドアップ無効とビルドダウンする方法 - 2017年 5月 8日
- MT4、Windows10ユーザー必見!Windows Update 無効化方法(無料・ツール不使用) - 2017年 4月 13日
- MT4、Windows10ユーザー必見!Windows Update 無効化ツール(無料) - 2017年 4月 8日
- MT4のバックテストを日本円(JPY)口座で行う裏技 - 2017年 1月 31日
- MT4でストップレベルを調べる方法 - 2017年 1月 25日
もっと詳しく知りたい事や
理解できなかった事などございましたらお気軽にご連絡下さい。
あなたの応援のおかげで明日も頑張って記事が書けます
本日のランキング応援クリックありがとうございました(*'-'*)
この記事のコメント
この記事へのコメント
あなたの応援のおかげで明日も頑張って記事が書けます
本日のランキング応援クリックありがとうございました(*'-'*)


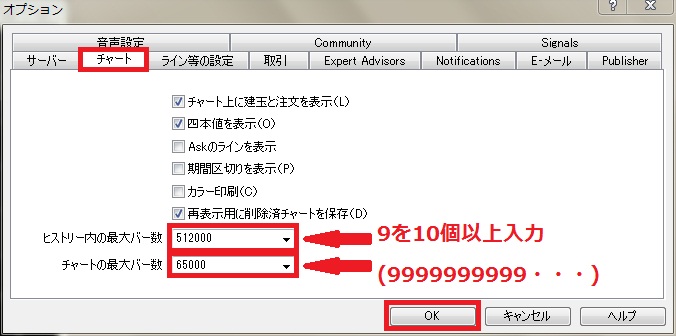
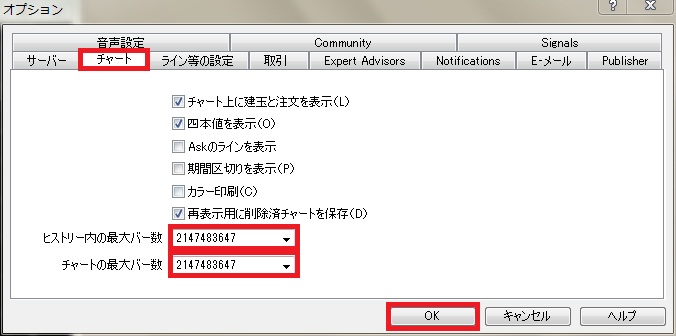

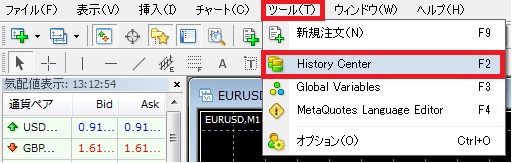
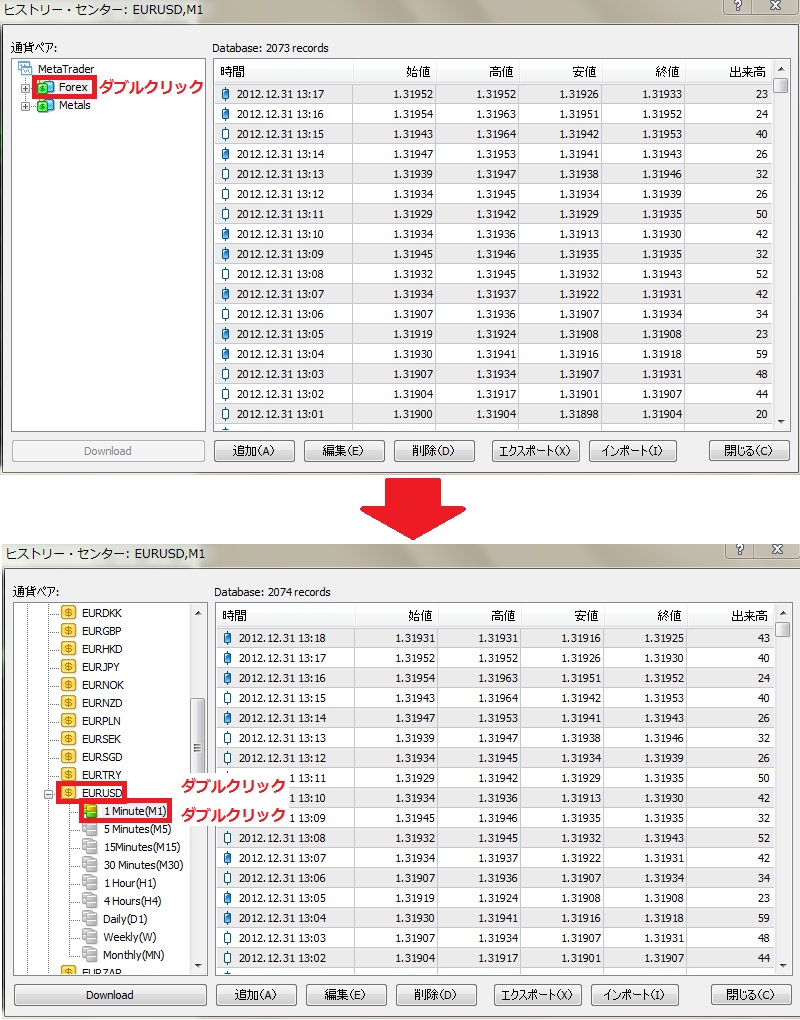
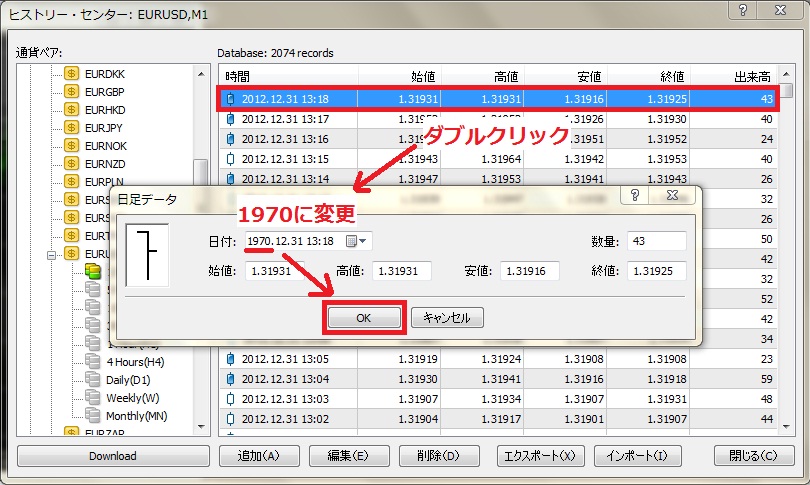
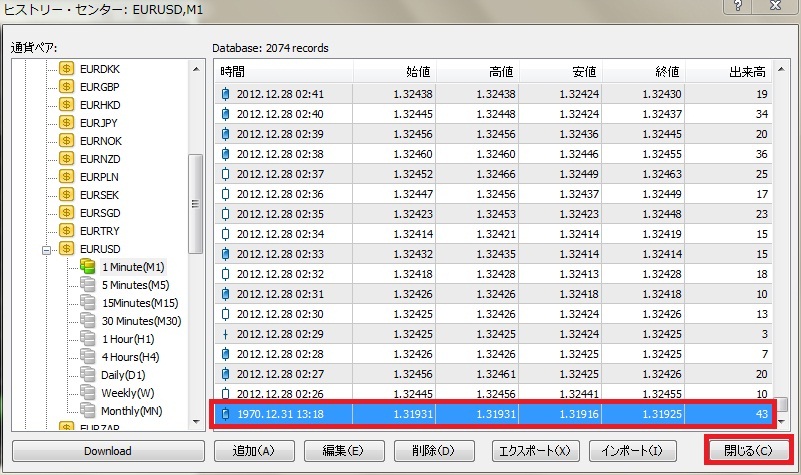


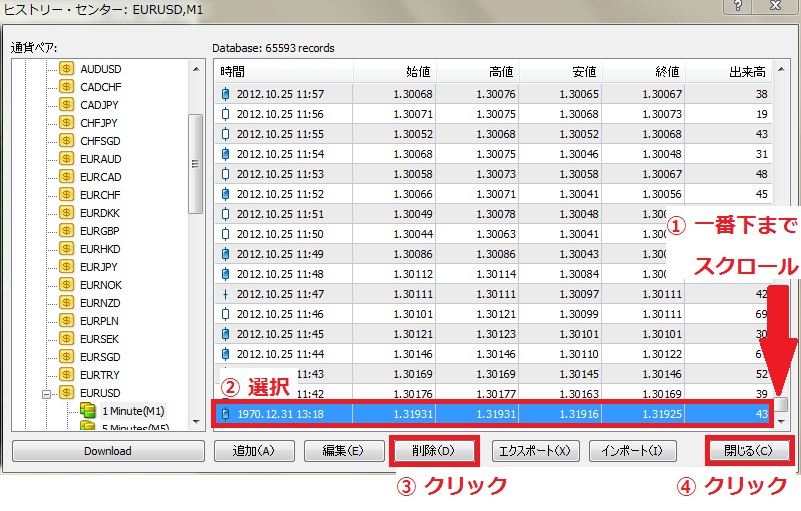
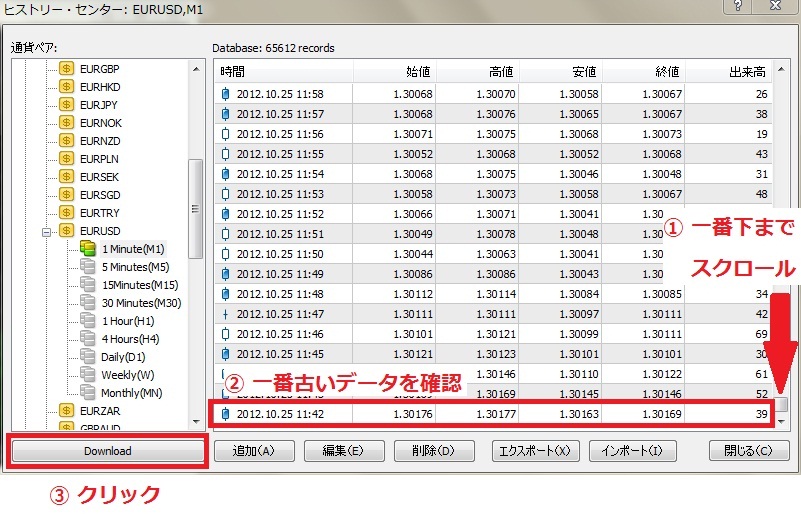
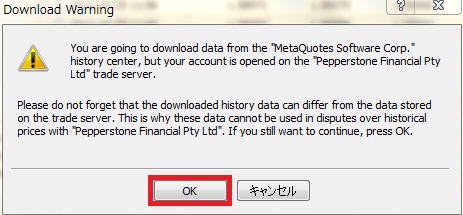
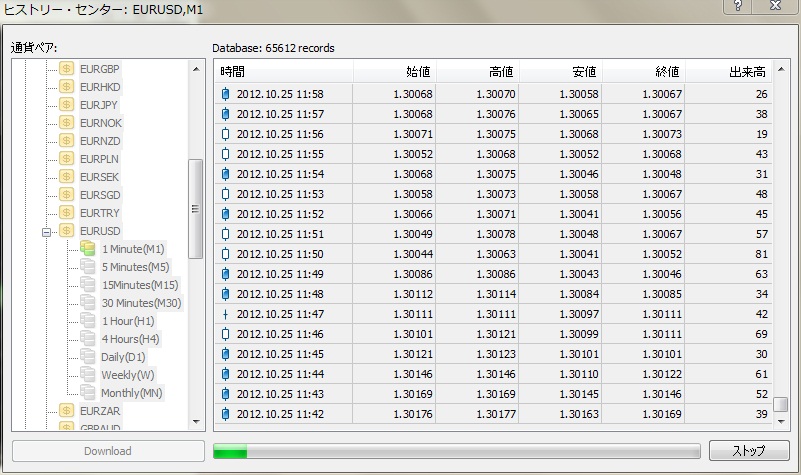

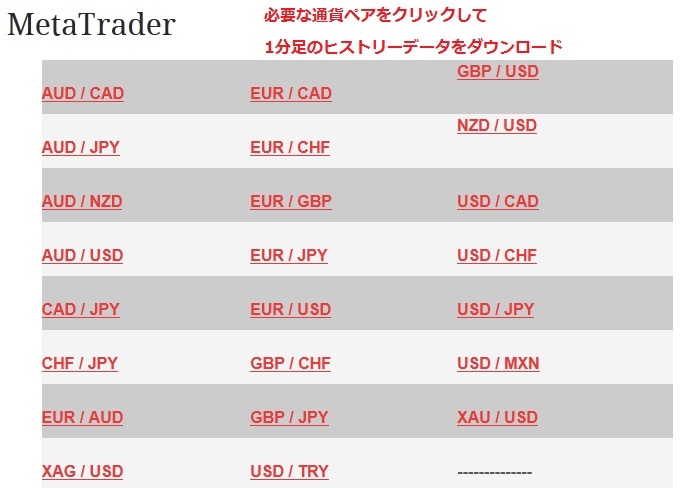
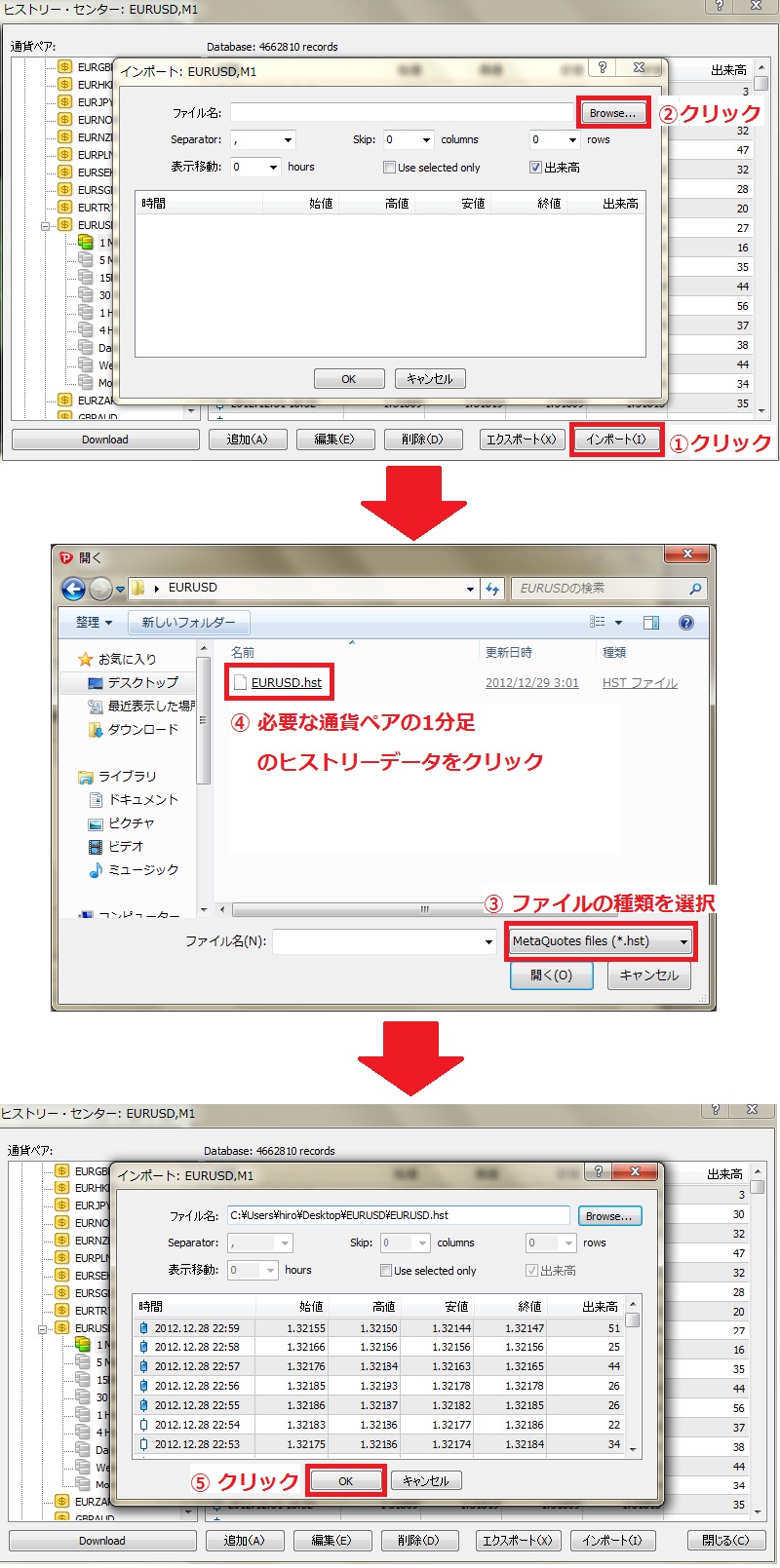
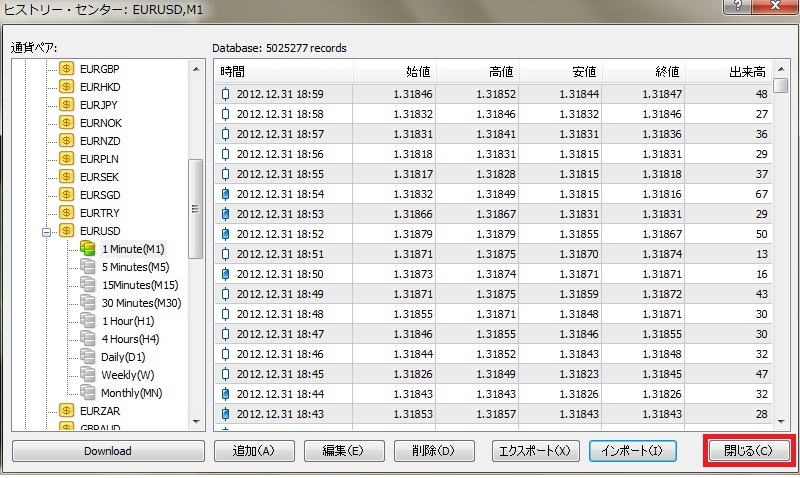
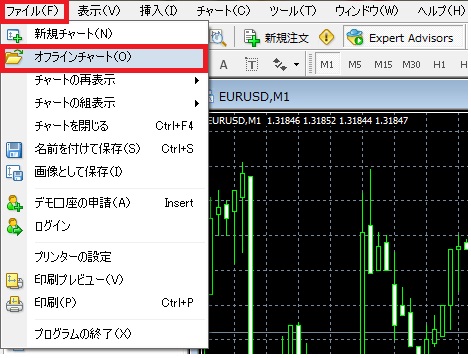
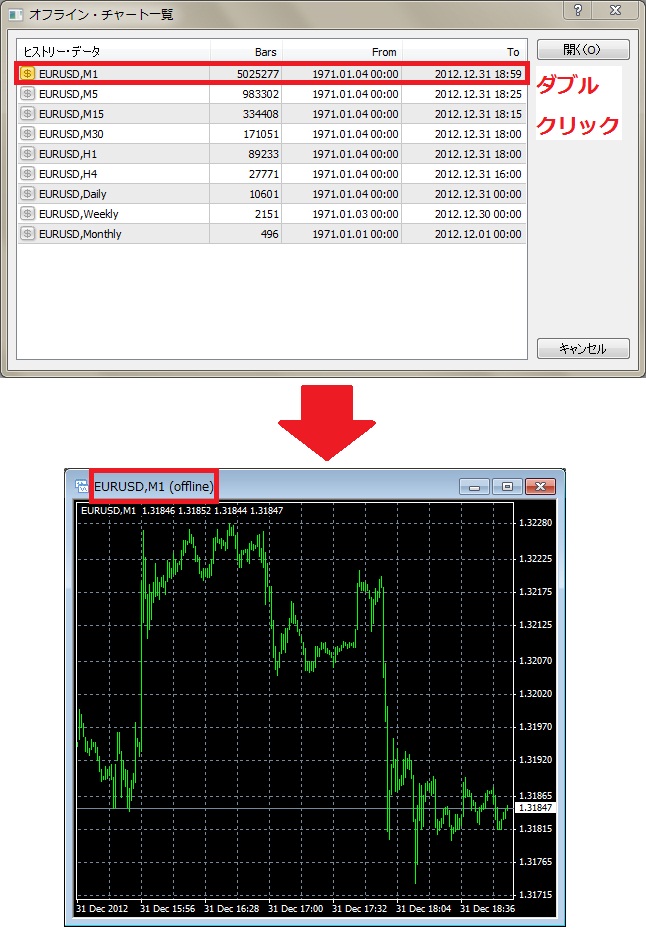

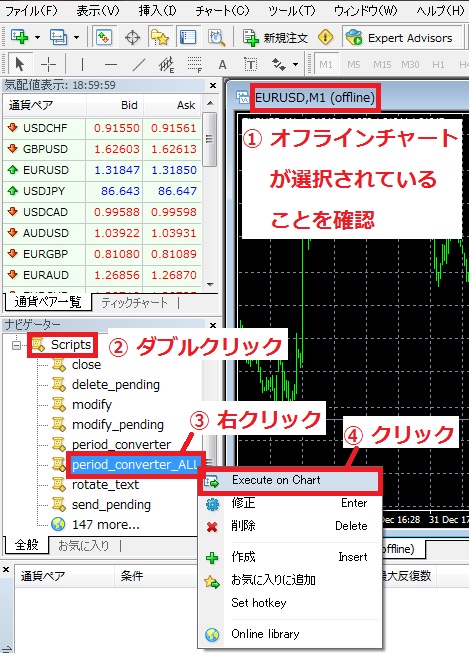
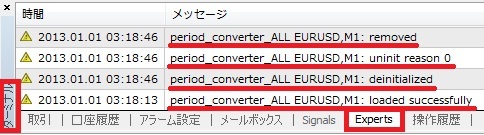
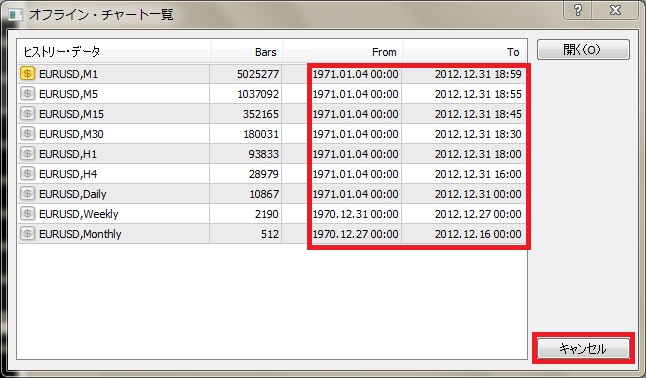
 禁断の世界 FX初心者が30年で10万を
禁断の世界 FX初心者が30年で10万を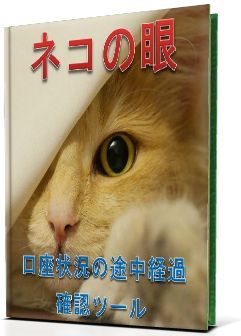
; ?>/images/sample/sample8.png)






裕-ひろ | 2019年11月15日
FX初心者 | 2019年11月15日
【MT4/5】Meta Trader初心者専用56【EA素人】 | 仮想通貨速報まとめ.jp | 2018年05月19日
【MT4/5】Meta Trader初心者専用56【EA素人】 | 仮想通貨news.jp | 2018年05月06日
Forex Innocent Cat | 2017年01月08日
生存報告と市販化検討中のEAについて | 2016年10月29日
裕-ひろ | 2014年04月05日
AB | 2014年04月05日
裕-ひろ | 2014年04月04日
AB | 2014年04月04日
裕-ひろ | 2014年03月28日
AB | 2014年03月28日
裕-ひろ | 2014年03月27日
AB | 2014年03月27日
裕-ひろ | 2014年03月01日
う-ちゃん | 2014年03月01日
続・MT4でヒストリーデータを取得する方法 | 2013年10月29日
裕-ひろ | 2013年10月27日
TAKA | 2013年10月27日
裕-ひろ | 2013年10月26日
TAKA | 2013年10月26日
Forex Fortune Catのレビュー評価実践検証と豪華特典の案内 | 2013年09月08日
裕-ひろ | 2013年07月12日
Q | 2013年07月12日
裕-ひろ | 2013年07月12日
Q | 2013年07月12日
裕-ひろ | 2013年07月03日
きたき | 2013年07月03日
裕-ひろ | 2013年06月25日
恵子 | 2013年06月25日
裕-ひろ | 2013年06月18日
TOSSY | 2013年06月18日
HIRO | 2013年06月16日
TOSSY | 2013年06月16日
TOSSY | 2013年06月16日
裕-ひろ | 2013年06月16日
TOSSY | 2013年06月15日
裕-ひろ | 2013年06月15日
TOSSY | 2013年06月15日
裕-ひろ | 2013年06月15日
TOSSY | 2013年06月14日
MT4でEAのバックテストをする方法 | 2013年01月06日