MT4のMetaEditorでEAを作るための初期設定
MT4のMetaEditorでEAを作るための
初期設定についてお話ししますね。
先日、MT4のFX自動売買(EA)の作り方について
以下3つをご紹介しました。
・メタエディターでEAを作成する際に切り取り、コピーで落ちる現象の解決策
これらを活用されて、EA作成技術をすでに
身に付けられた方もいらっしゃいます。
「EA作成技術を身に付けました。
今後は自立してオリジナルのロジック
にも挑戦します。」
といった内容のご報告も時々頂きまして
喜ばしい限りです。
一方で、上記記事を参考にされても
残念ながら思うようにEAが作れず
行き詰っている方もいらっしゃいます。
上記記事でEA作成を学ぶメインとして
ご紹介しているのは、以下の他社さまの
サイトです。
しかし、ご購入者さまより
「ブログの中でお話ししているEAの作り方の
ような説明を裕ひろ様のようにわかりやすく
解説いただくとうれしいです。
以前紹介いただいているサイトは私のリテラシー
ですとまだ難解です。
こちらのわがままな希望でした。
お騒がせをいたしました。」
というご提案を頂きまして、もう少し
細部まで噛み砕いてEAの作成方法を学べる
ような記事を作ることにしました。
個人的には上記サイトは凄く分かりやすい
ので、これ以上となると大変そうですが
やってみます^^;
なお、残念ながら、EA作成に関しては
個別のご質問にはお答えしかねます。
ご存知の通り、有料のサポート付きEA作成教材
では、1ヶ月講座で週1回までのサポートでも
8万円ぐらい掛かるのが相場だったりします^^;
大変心苦しいのですが、あらかじめご理解
のほどよろしくお願い致します。
それでは、まずMT4のMetaEditorでEAを作る
ための初期設定から始めましょう。
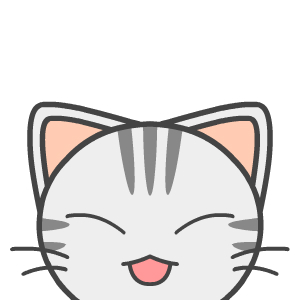
にゃんこ「にゃんこも初期設定お手伝いするにゃ~。」
・・・嫌な予感しかしない^^;
【今日の目次】
(1) MetaEditorの強制終了を防ぐ設定
(2) MetaEditorのツールバーなどの日本語化
(3) MetaEditorのコメントの日本語化
(4) MetaEditorのEAプログラム画面の表示
(1) MetaEditorの強制終了を防ぐ設定
プログラミングをするときは切り取りやコピー
を頻繁に行います。
しかし、MetaEditorで切り取りやコピーをすると
MetaEditorが強制終了するという、とても素敵
な仕様があるのです^^;
そのため、冒頭でもご紹介した以下方法を
事前に行いましょう。
・メタエディターでEAを作成する際に切り取り、コピーで落ちる現象の解決策
(2) MetaEditorのツールバーなどの日本語化
続いて、MT4を立ち上げ、上部の黄色いボタン
を左クリックします。

すると、MetaEditorというEAを作るための
ソフトが起動します。
MetaEditorを起動したらMT4は閉じてしまって
も構いません。
英語が得意な方はそのままでも良いですが、
MetaEditorを扱いやすくするために、
MetaEditor内のツールバーなどで表示される
言語を日本語に変更します。
上部の
Viewを左クリック → Languagesにカーソルを合わせる
→ Japaneseを左クリック
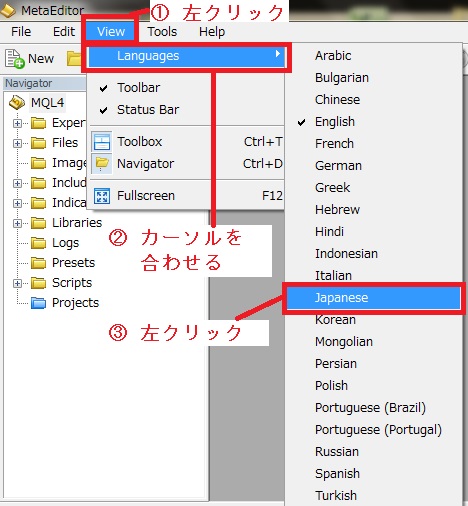
言語の変更を適用するために、MetaEditorの
再起動を促すウインドウが出ますので「Restart」
を左クリックしましょう。
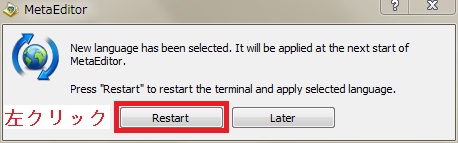
これでMetaEditor内のツールバーなどで表示
される言語が日本語に変更されました。
(3) MetaEditorのコメントの日本語化
プログラムを書く際、
どんな内容のプログラムをその部分に書いたか
後から見て分かりやすくするため、
プログラムの近くにコメント(その部分の説明)
を書くことがあります。
このコメントも日本語にした方が見やすいので
日本語が文字化けせず入力できるようにします。
上記では、MetaEditor内のツールバーなどで
表示される言語を日本語にしましたが、
それとは別の次の設定が必要です。
MetaEditor上部の
ツールを左クリック → オプションを左クリック
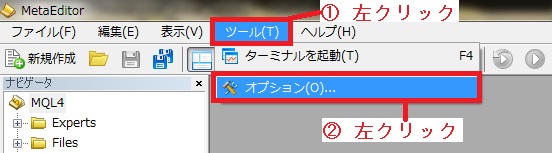
すると、オプションウィンドウが出ます。
フォントタブを選択
→ フォントをMSゴシックに
(日本語が使えるフォントなら何でも可)
→ スクリプトを日本語に
スクリプトは初期設定で日本語がありませんが、
フォントで日本語が使えるフォントを選択
すると、スクリプトで日本語が選択できる
ようになりますので、ご安心下さいませ。
設定できたらOKボタンを押すと、日本語の
コメントが使えるようになります。
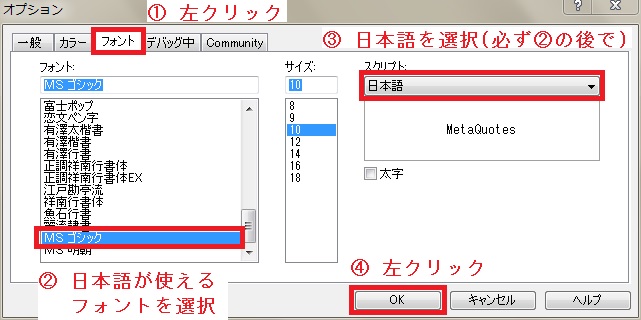
(4) MetaEditorのEAプログラム画面の表示
それでは、いよいよプログラムを書くための
画面を表示します。
MetaEditor左上の新規作成を左クリック
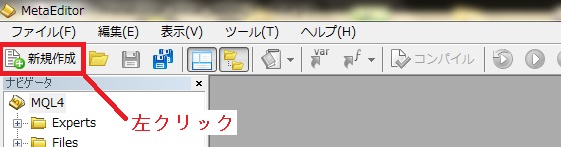
MQL Wizard というウィンドウが表示されました。

エキスパートアドバイザ(テンプレート)
を選択して、「次へ」を左クリックします。
EAの名前、著作者、著作者のホームページリンク
を入力する画面が現れました。
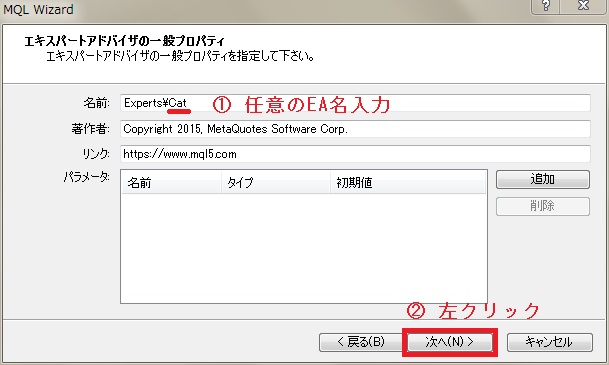
「名前」のExperts¥の部分は作ったEAを保存する
フォルダの指定ですので、そのままにして下さい。
この後に任意のEAの名前を入れます。
今回は、「Experts¥Cat」と入力しました。
CatがEAの名前になります。
「著作者」「リンク」は、ご自身の名前と
ご自身のホームページリンクを入れても
良いですが、今回はこのままにしておきます。
初期設定では、MT4開発社のMetaQuotesの
名前とそのホームページが入力されています。
では、「次へ」を左クリックして進みましょう。
次の画面とその次の画面での設定は、
今のところ不要です。
「次へ」と「完了」をそれぞれ左クリック
してください。
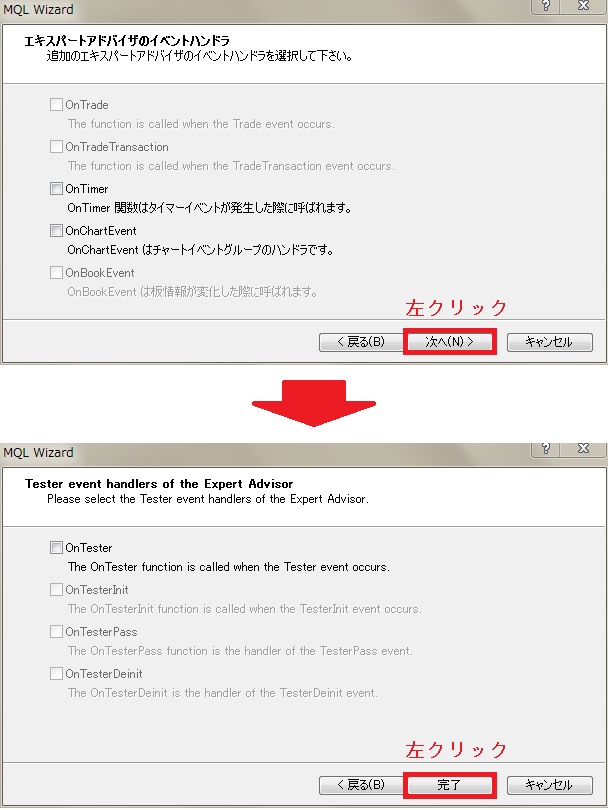
MQL Wizard ウィンドウが終了して、
EAプログラムのひな型が表示されました。
見やすくするために、必要に応じて
最大化しておくと良いでしょう。
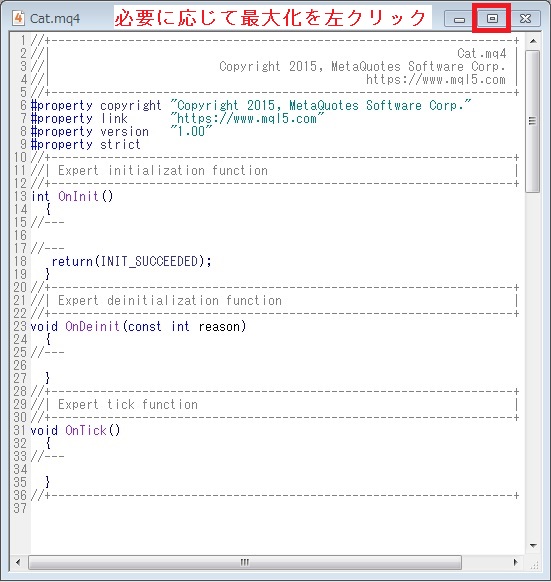
以上で、MT4のMetaEditorでEAを作るための
初期設定が完了しました。
EAプログラムのひな型が表示された際に
通常、自動保存されますが、
右上の×ボタンを左クリックして、
いったんMetaEditorを終了する場合は、
終了する前に念のため
ファイル → 名前を付けて保存
でCat(今回のEA名)を保存しておきましょう。
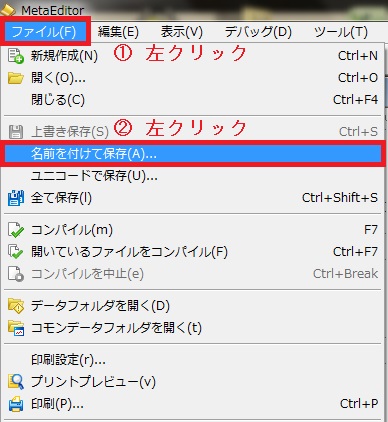
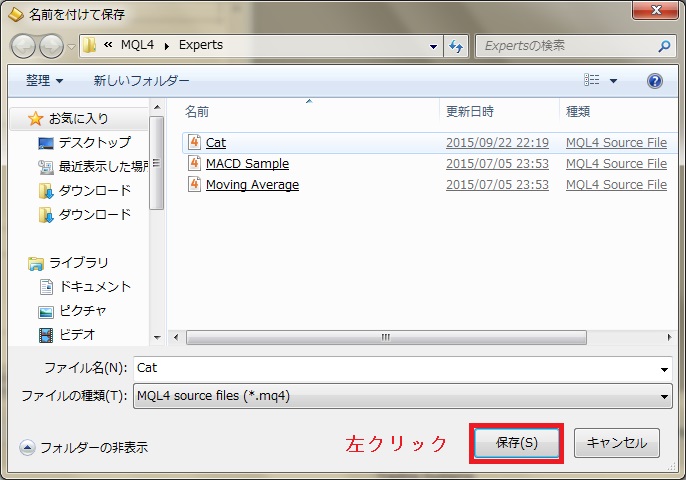
次回は、
ひな型に書いてあるEAプログラムの意味を解説して、
実際に簡単なプログラムを作って動かしてみます^^
P.S.
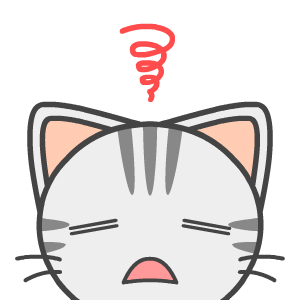
にゃんこ「よ~し、扇風機の初期設定を
お手伝いするにゃ!
か・・・身体が勝手に箱の中へ!?」
こら~!邪魔しちゃダメ!!
この記事を読まれた方は次の記事も読まれています
- MT4の自動ビルドアップ無効とビルドダウンする方法 - 2017年 5月 8日
- MT4、Windows10ユーザー必見!Windows Update 無効化方法(無料・ツール不使用) - 2017年 4月 13日
- MT4、Windows10ユーザー必見!Windows Update 無効化ツール(無料) - 2017年 4月 8日
- MT4のバックテストを日本円(JPY)口座で行う裏技 - 2017年 1月 31日
- MT4でストップレベルを調べる方法 - 2017年 1月 25日
もっと詳しく知りたい事や
理解できなかった事などございましたらお気軽にご連絡下さい。
あなたの応援のおかげで明日も頑張って記事が書けます
本日のランキング応援クリックありがとうございました(*'-'*)
この記事のコメント
この記事へのコメント
あなたの応援のおかげで明日も頑張って記事が書けます
本日のランキング応援クリックありがとうございました(*'-'*)

 禁断の世界 FX初心者が30年で10万を
禁断の世界 FX初心者が30年で10万を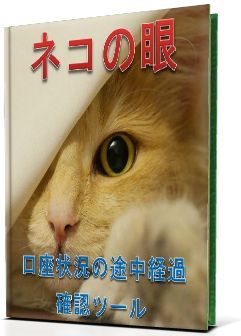
; ?>/images/sample/sample8.png)






時系列アクセス関数「始値、終値、高値、安値」~奥義伝承~ | 2015年11月14日
インジケーター関数4「MACD」~ポテト争奪戦~ | 2015年11月07日
インジケーター関数3「ボリンジャーバンド」~そうだ視力検査に行こう~ | 2015年11月02日
インジケーター関数2「RSI」~魅惑のキャットタワー~ | 2015年10月25日
インジケーター関数1「MA」~伝説の剣 MATATABI~ | 2015年10月17日
変数「小数ちゃん、整数ちゃんの間で心揺れ動く文字列くん」 | 2015年10月10日
MT4のMetaEditorのひな型EA解説と猫増殖プログラム | 2015年10月03日