MT4でEAを動かす方法
EAは購入したり、自分で作ったりすることで
MT4で使えるようになります。
EAを自分で作った場合は、自動的に
「〇〇〇.ex4」
というファイルがMT4の「Experts」フォルダ内
に保存されます。
しかし、EAを購入するなどして入手した場合
は、自分でMT4の「Experts」フォルダ内に
そのEAの「〇〇〇.ex4」ファイルをコピーする
必要があります。
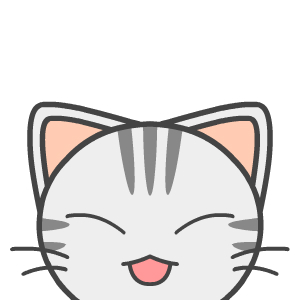
にゃんこ「にゃんこもコピーするにゃ~。」
コピー機、壊さないでね^^;
というわけで、MT4に外部から新しくEAを
追加する方法を解説します。
ここでは、メルマガご登録者さま限定・無料
プレゼントとしてご提供させて頂いているEA
「ネコの眼」を例として、MT4に追加する方法
をお伝えします。
まず、次のようにMT4のExpertsフォルダへ
EAを保存して反映させます。
上部メニューバーのファイル → データフォルダを開く → MQL4 → Experts
→ NekoNoMe.ex4をコピー → データフォルダを閉じる
→ ナビゲーターのエキスパートアドバイザー上で右クリック → 更新
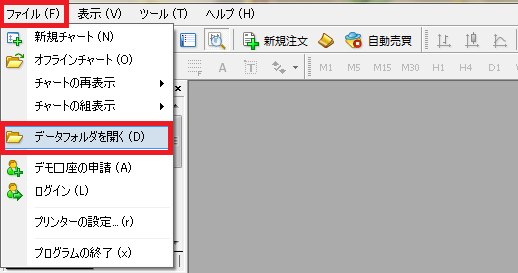
![]()
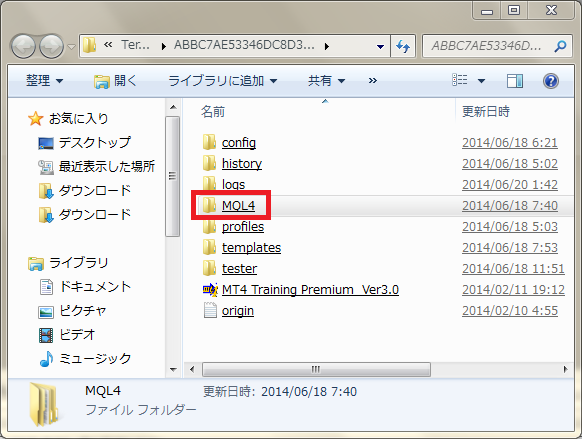
![]()
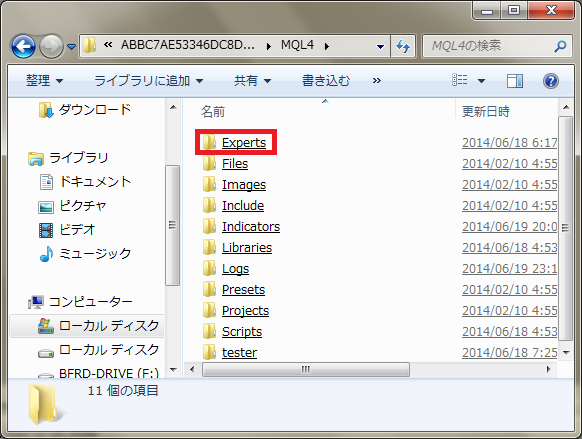
![]()
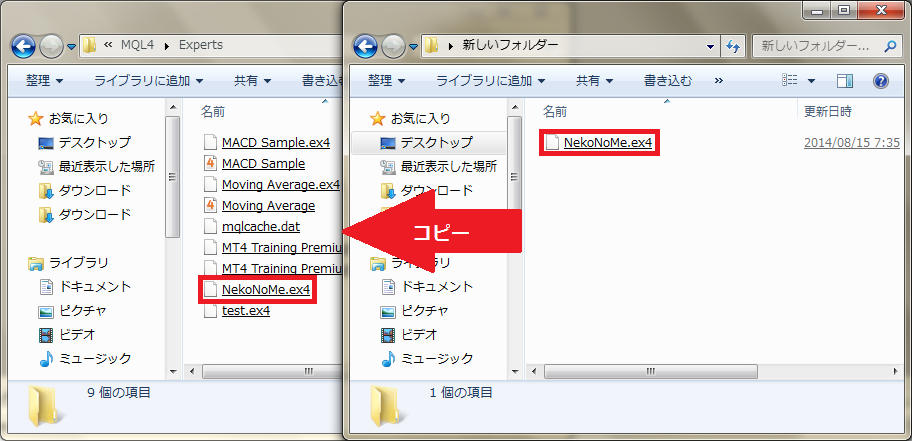
![]()
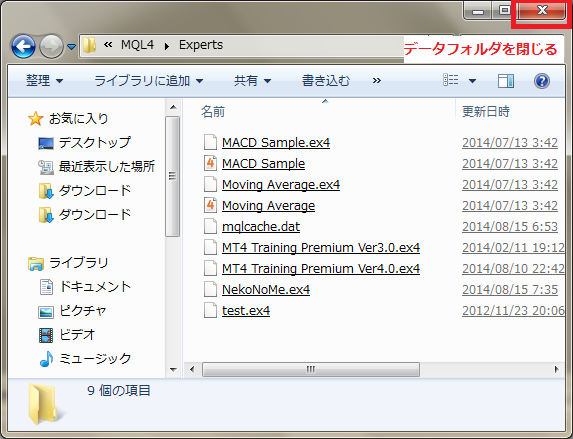
![]()
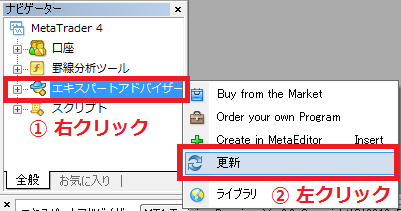
MT4のExpertsフォルダへEAを保存して反映
させたら、続いてEAをチャート上に設定します。
MT4ツールバーの「Navigator」アイコンを
クリックして、ナビゲーターウィンドウを
表示させます。
※ 通常は初期設定で表示されています。
MT4のナビゲーターウィンドウの
「エキスパートアドバイザー」をダブルクリック後、
EAを表示させたい通貨ペア・時間足の
チャートを選択した状態で、使いたいEA
をダブルクリックします。

MT4にEA設定のためのウィンドウが表示
されますので、「全般」タブの
◆ Long & Short が選択
◆ アラームを有効化 にチェック
◆ 自動売買を許可する にチェック
◆ DLLの使用を許可する にチェック
◆ 外部エキスパートの使用を許可する にチェック
されていることを確認します。
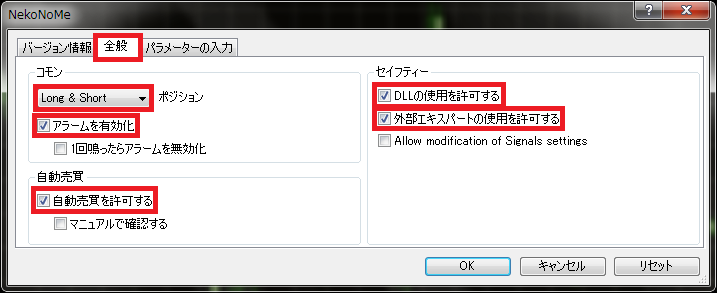
次に、パラメーターを自分で変更できるタイプ
のEAの場合は、「パラメーターの入力」タブで
パラメーターを設定して、OKボタンをクリック。
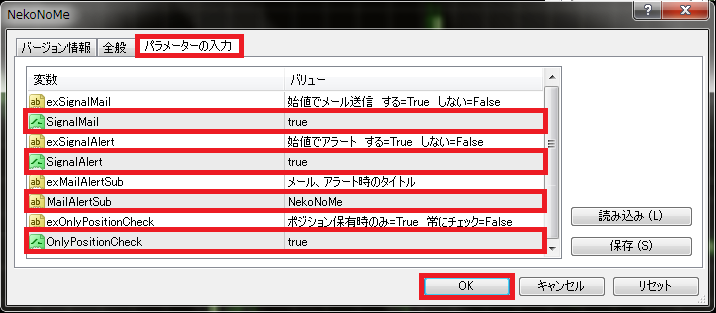
すると、MT4チャート右上に「EA名 &
スマイルマーク」が表示されます。
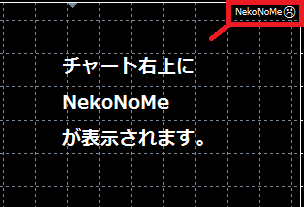
MT4チャート右上の
「EA名 & スマイルマーク」が上記のように
「EA名 & 困り顔マーク」となっている場合や
「EA名 & ×マーク」と表示されている場合が
あります。
その場合は、MT4ツールバーの「自動売買」
アイコンをクリックすると、赤丸が緑丸に変化し
「EA名 & スマイルマーク」が表示されます。

![]()

以上の操作によりMT4でEAが動き始めます。
MT4にEAを導入する際に、パラメーターを
設定しましたが、後からパラメーターを
変更することもできます。
EAを導入したMT4チャートで右クリック
→ エキスパートアドバイザー → 設定
を選択すると、EA設定のためのウィンドウ
が表示されます。
上記と同様に「パラメーターの入力」
タブでパラメーターを設定して、OKボタン
をクリックしましょう。
※ 下図の「Expert Advisors」は「エキスパートアドバイザー」
「Properties」は「設定」と読み替えて下さい。
MT4でEAの動作を一時的に停止するには、
MT4ツールバーの「自動売買」
アイコンをクリックして、緑丸を赤丸に、
「EA名 & スマイルマーク」を
「EA名 & ×マーク」にします。
※ 複数のMT4チャートでEAを動かしていた
場合は、すべてのEAが一時停止されます。
MT4でEAを再度、動作させたい場合は、もう
一度、MT4ツールバーの「自動売買」
アイコンをクリックして、赤丸を緑丸に、
「EA名 & ×マーク」を「EA名 & スマイルマーク」
にします。
※ 下図の「Expert Advisors」は「自動売買」
と読み替えて下さい。
MT4でEAの動作を停止するには、EAが表示
されているMT4チャートで、
右クリック → エキスパートアドバイザー → 削除
を選択するとMT4チャートからEAが除かれます。
EA自体が消滅するわけではありません。
もう一度、ナビゲーターのエキスパートアドバイザー
を開き、同EAをダブルクリックすれば、再度EAが
MT4チャート上に表示されます。
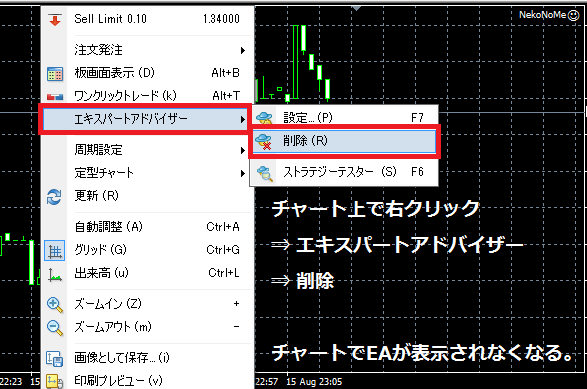
ちなみに、MT4のEAが持ったポジションを
手動で決済したり、指値、逆指値の変更を
したりすることもできます。
※ ネコの眼は取引を行わないEAですが、
通常、EAは自動的に売買を行います。
MT4のEAを今すぐ止めて全額出金したい、
世界的に大きな事件が起きてリスクがある
からMT4のEAを止めたい(この場合、バック
テストでその状況の度にEAを止めたら統計的
にどうなるかという検証を事前に行いましょう)、
のような特別な理由がある場合に限り使いましょう。
P.S.
まさかのオチ
この記事を読まれた方は次の記事も読まれています
- MT4の自動ビルドアップ無効とビルドダウンする方法 - 2017年 5月 8日
- MT4、Windows10ユーザー必見!Windows Update 無効化方法(無料・ツール不使用) - 2017年 4月 13日
- MT4、Windows10ユーザー必見!Windows Update 無効化ツール(無料) - 2017年 4月 8日
- MT4のバックテストを日本円(JPY)口座で行う裏技 - 2017年 1月 31日
- MT4でストップレベルを調べる方法 - 2017年 1月 25日
もっと詳しく知りたい事や
理解できなかった事などございましたらお気軽にご連絡下さい。
あなたの応援のおかげで明日も頑張って記事が書けます
本日のランキング応援クリックありがとうございました(*'-'*)
この記事のコメント
この記事へのコメント
あなたの応援のおかげで明日も頑張って記事が書けます
本日のランキング応援クリックありがとうございました(*'-'*)



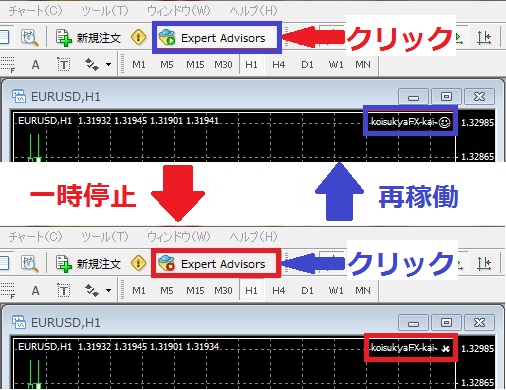
 禁断の世界 FX初心者が30年で10万を
禁断の世界 FX初心者が30年で10万を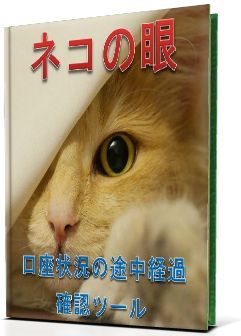
; ?>/images/sample/sample8.png)






MT4でEAのバックテストをする方法 | 2015年09月01日