本記事でご紹介したemijaさん謹製「MT4BackTester」は
さらに高機能なツールに生まれ変わりました。
MT4のEAのバックテストを自動で複数種類する方法2~超有料級・無料ツール~
【追記】MT4BackTesterは有料化されました。
MT4のバックテストを複数「EA・通貨ペア・
時間足」で自動的に実行する方法について
お話ししますね。
【今日の目次】
(1) バックテストの足枷
(2) バックテストの効率化ツール発見
(3) MT4BackTesterで「できること」「できないこと」
(4) MT4BackTesterのダウンロード
(5) MT4BackTesterの使い方
(6) まとめ
(1) バックテストの足枷
MT4のバックテストをする際、複数EA、
複数通貨ペア、複数時間足を測定
したい場合がありますよね。
しかし、MT4において、1度のバック
テストで実行できるのは、1個のEA、
1個の通貨ペア、1個の時間足のみです。
ですので、MT4で複数EA、複数通貨ペア、
複数時間足のバックテストをしたければ、
パソコンの前にはりついて何度もバック
テストを繰り返さなければなりません。
MT4でバックテストしたい数が少ないうちは
良いのですが、多くなってくるとかなり
しんどくなります(汗)
(2) バックテストの効率化ツール発見
バックテストに疲れました。
自分探しの旅に出ます(*´∀`)ノシ
・・・早まらないでください(; ̄O ̄)
MT4のバックテストを複数「EA・通貨ペア
・時間足」で自動的に一気に実行するため
の素晴らしいツールをemijaさんが無料で
公開されていますので活用しましょう。
そのツールは「MT4BackTester」といいます。
ダウンロードページは後述します。
MT4BackTesterのおかげで、だいぶバック
テストに割く時間が軽減されました。
emijaさん、ありがとうございます (*´ω`)っ
(3) MT4BackTesterで「できること」「できないこと」
とても便利なMT4BackTesterにも「できること」
と「できないこと」がありますので確認して
おきましょう。
MT4BackTesterで「できること」
◆ 複数「EA・通貨ペア・時間足」のバック
テストがMT4で自動的に連続的に実行され、
結果が自動で保存されるための助けをする。
(実際にバックテストを行うのはMT4で、
MT4BackTesterは外部からMT4を操作する
ツールです)
◆ 1つのEAで複数種類パラメータのバック
テストもいっぺんに測定&結果保存が可能。
◆ 最適化の結果は、結合して保存できる。
【追記】Build600以降の仕様変更が原因で、「最適化の結果は、結合して保存できなく」なりました。
◆ 同時に4つまでMT4が起動してバックテスト
できる。
MT4BackTesterで「できないこと」
◆ バックテスト期間は一回につき一種類
しか使えません。
◆ SpreadChanger(バックテスト時の
スプレッド変更ツール;無料)との
併用はできません。
(一つのバックテストが始まるごとに
MT4のログイン画面が表示されて、それを
手動でキャンセルしなければならないため)
【追記】SpreadChangerとMT4BackTesterを併用する方法
について、emijaさんに教えていただきました。
詳細は、上記「SpreadChanger」のリンク先に記載
しました。
◆ 通常のバックテスト結果は別々に保存
されます。結合はされません。
結合したい場合は「ReportManager」
(無料)を活用しましょう。
MT4BackTesterも万能ではないですが、
EAの最適なパラメータを探索するために、
長期間のざっくりとしたバックテスト
をしたい場合は、とても助かります。
(4) MT4BackTesterのダウンロード
それでは、emijaさんが開発した「MT4BackTester」
をダウンロードさせて頂きましょう。
ページの真ん中あたりに、
MT4BackTester
と書いたリンクがありますのでクリックして
ダウンロードします。
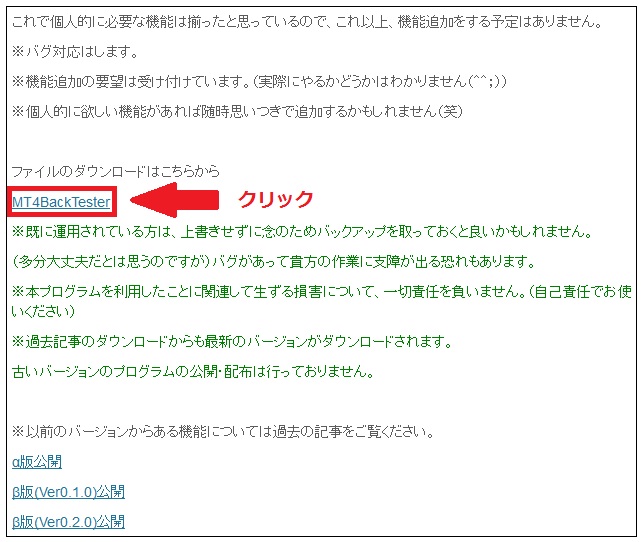
「MT4BackTester」
をクリックすると以下画面が表示されます
ので「ファイルを保存する」を選択して
「OK」をクリック。
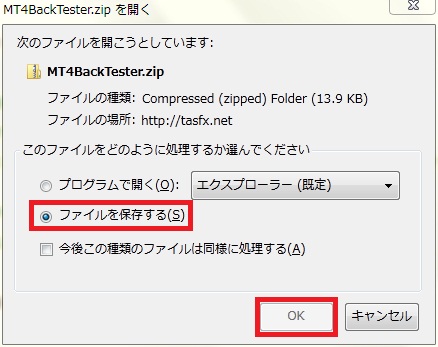
ダウンロードが完了したら、ダウンロード
したフォルダの中にある「MT4BackTester.zip」
を解凍して、お好きな場所に保存します。
(5) MT4BackTesterの使い方
MT4BackTesterを使う前に、バックテストに
使用するMT4を起動して、3つの下準備をして
おきます。
1. ヒストリーデータの用意
MT4でヒストリーデータを取得する方法
を参照してください。
2. Visual Modeのチェックを外す。
MT4ツールバーの「Strategy Tester」ボタン
をクリックします。

すると、MT4の下部に「テスター」ウィンドウ
が表示されますので、Visual Modeのチェック
を事前に外しておきます。
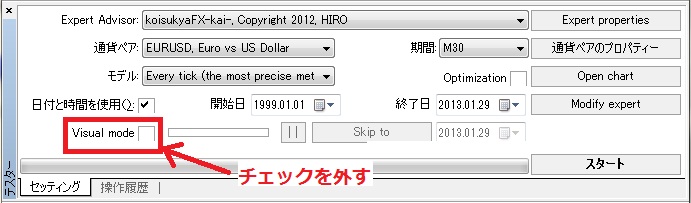
3. 設定ファイル(.set)をEAと同じ名前で作成
「テスター」ウィンドウのExpert Advisor
でバックテストしたいEAを選択します。
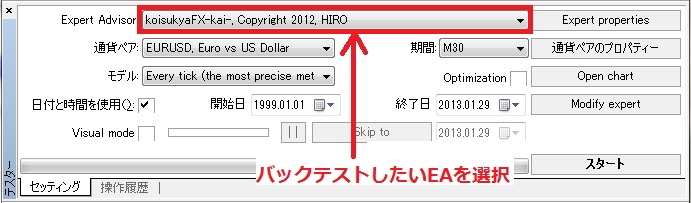
EAを選択するには、あらかじめ、MT4の
「experts」フォルダに入手したEAの
「〇〇〇.ex4」ファイルをコピーしておく
必要があります。
詳細は、「MT4でEAを動かす方法」で確認
してください。
MT4でEAのバックテストをする方法
(1)バックテストの設定
◆ Expert properties
の「Testing」「パラメーターの入力」
「Optimization」タブを設定します。
設定を終えたら、「パラメーターの入力」
タブで「Save」ボタンをクリック。
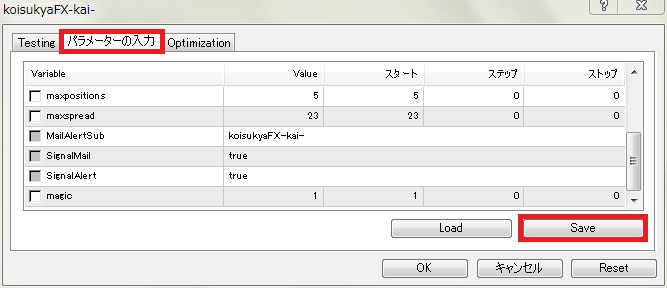
設定ファイル(.set)をMT4でバックテスト
したいEAと同じ名前で保存し、作成します。
(設定ファイルはMT4フォルダ-testerフォルダ
に保存されます)
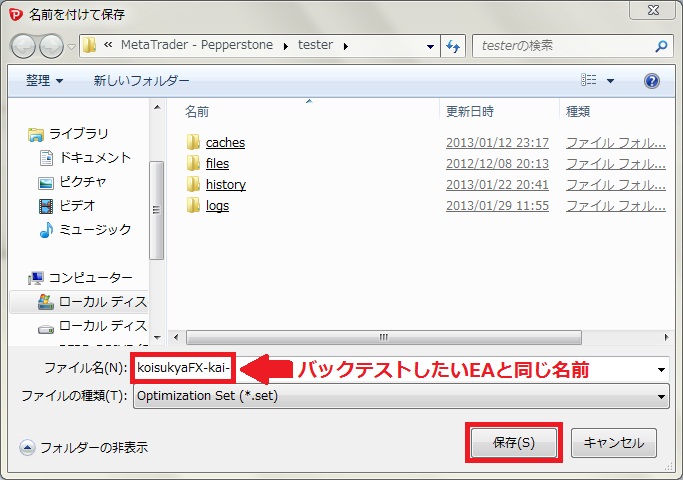
同じEAで複数パラメータを使い、MT4で
バックテストしたい場合があると思います。
その場合は、MT4フォルダ-expertフォルダ
に入れてあるEAのex4ファイルをバックテスト
したいパラメータの数だけコピーして、
右クリック「名前の変更」でそれぞれ名前
を被らないように変えておきます。
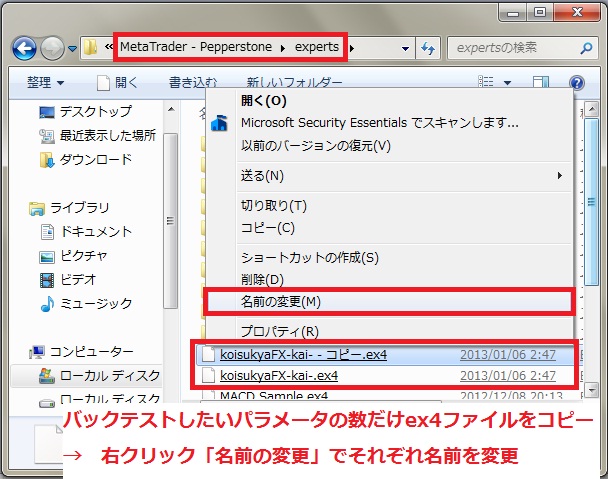
その後、上記と同様に、設定ファイル(.set)
をMT4でバックテストしたいEAと同じ名前で
保存し、作成・・・を1つの名前のEAについて
1つずつ行います。
下準備ができたら、MT4を閉じ「MT4BackTester」
を起動します。
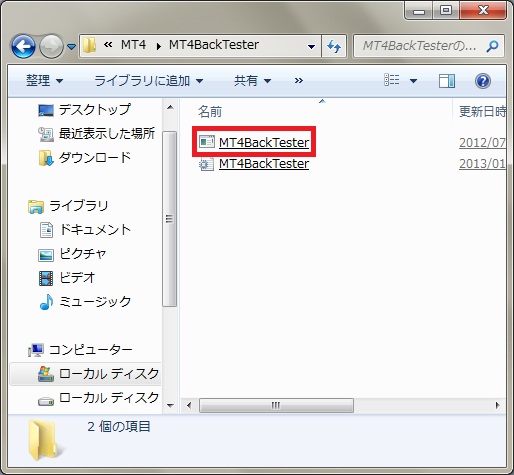
そうすると、以下ウィンドウが表示
されます。
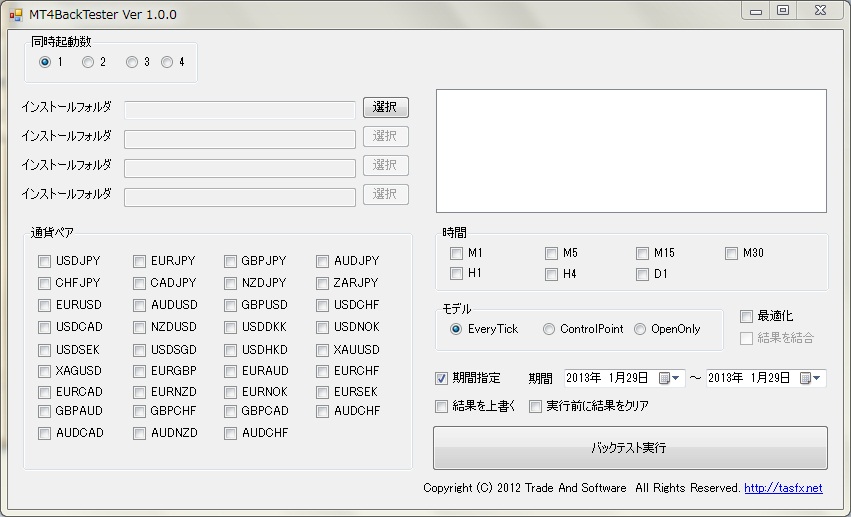
各項目の意味を以下に示します。
◆ 同時起動数
MT4を同時に複数使ってバックテスト
したいときに選択します。
最大4つ同時稼動します。
同時に起動しますので、異なるEAや、
同じEAで異なるパラメータを使って
MT4でバックテストしたい場合、時間
短縮できます。
◆ インストールフォルダ
バックテストしたいEAのex4ファイル
をexpertフォルダに入れてある、MT4
フォルダを選択します。
「選択」をクリックした後、例えば、
コンピューター → ローカルディスク(C:)
MT4 → MetaTrader - Pepperstone (MT4フォルダ)
を選択し、「OK」をクリックします。
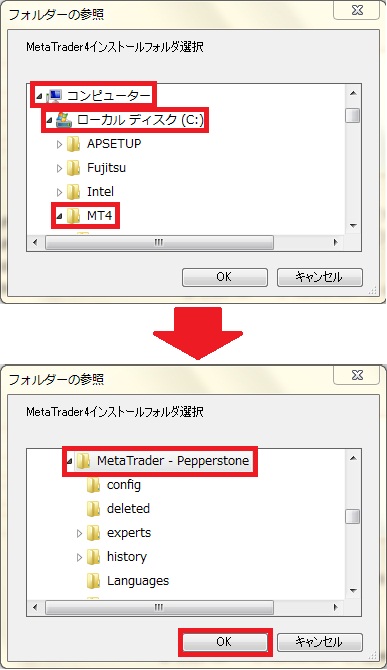
同時起動数の項目で2以上を選んだ場合は
選択した数だけMT4フォルダを選択します。
MT4フォルダを選択すると、右にEAが表示
されますので、クリックしてバックテスト
したいEAを選びます。
複数選びたい場合は、PCキーボードの
「Ctrl」キーを押しながらクリックすると
複数選択できます。
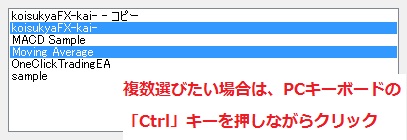
◆ 通貨ペア
MT4でバックテストしたい通貨ペアを
測定したい分だけ選択します。
◆ 時間
MT4でバックテストしたい時間足を測定
したい分だけ選択します。
◆ モデル
バックテストの精度を選択します。
【Every tick】
最も小さい時間足の値動きデータを使って、
最も正確な精度でバックテストします
(精度を最大にするには1分足のヒストリー
データが必要です)。
【Control points】
バックテストしたい時間足より小さい
時間足を使って、1本のローソク足に
つき12個のControl pointを作り、
中間の精度でテストします
(M30ならM15以下のヒストリーデータ
が必要です)。
【Open Prices Only】
バックテストしたい時間足の始値のみ
を使って、最も速くテストします。
(EAのロジックによりどのモデルがどの程度
の精度になるかは変わります。精度を最大に
するには1分足を用意してEvery tickを選び
ましょう)
◆ 最適化
EAのパラメーターの最適値を調べたい
場合はチェックします。
◆ 結果を結合
最適化したバックテスト結果を結合して
保存します。
◆ 期間指定
チェックをしなければヒストリーデータが
ある期間すべてがバックテスト対象になり
ます。
チェックを入れたなら、開始日と終了日の
日付を設定します。
◆ 結果を上書く
前回、MT4BackTesterで保存したバックテスト
結果で同じ名前のファイルを上書きします。
◆ 実行前に結果をクリア
前回、MT4BackTesterで保存したバックテスト
結果をすべて削除します。
◆ バックテスト実行
クリックするとバックテストをスタート
します。
バックテストに使用するMT4を起動して
おく必要はありません。
MT4が自動で起動され、1つ目のバック
テストが開始されます。
1つ目のバックテストが終了したら
自動的にMT4が閉じられます。
これが2つ目以降のバックテストでも
繰り返され、すべて完了したら以下
メッセージが表示されて終了です。
「OK」をクリックし、MT4BackTester
を閉じてください。
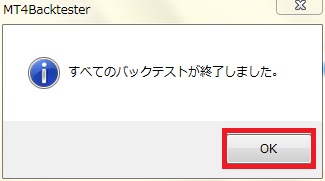
バックテストの結果は、MT4フォルダの
\tester\MT4BackTester\の下に保存され
ます。
(MT4BackTesterフォルダは自動作成され
ています)
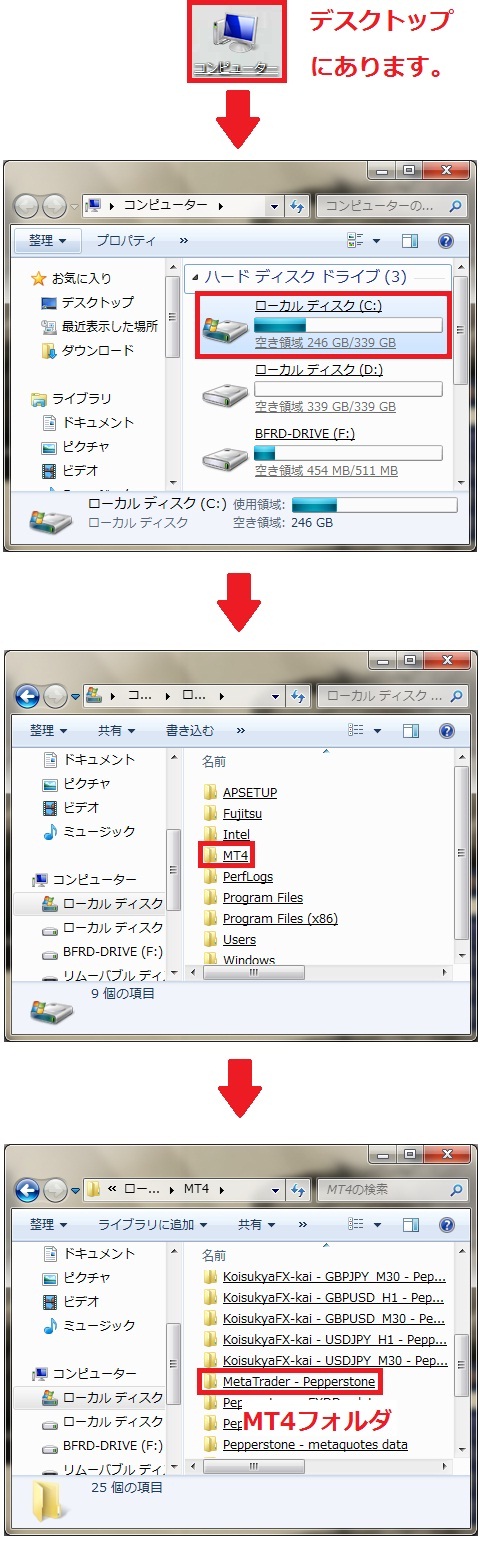
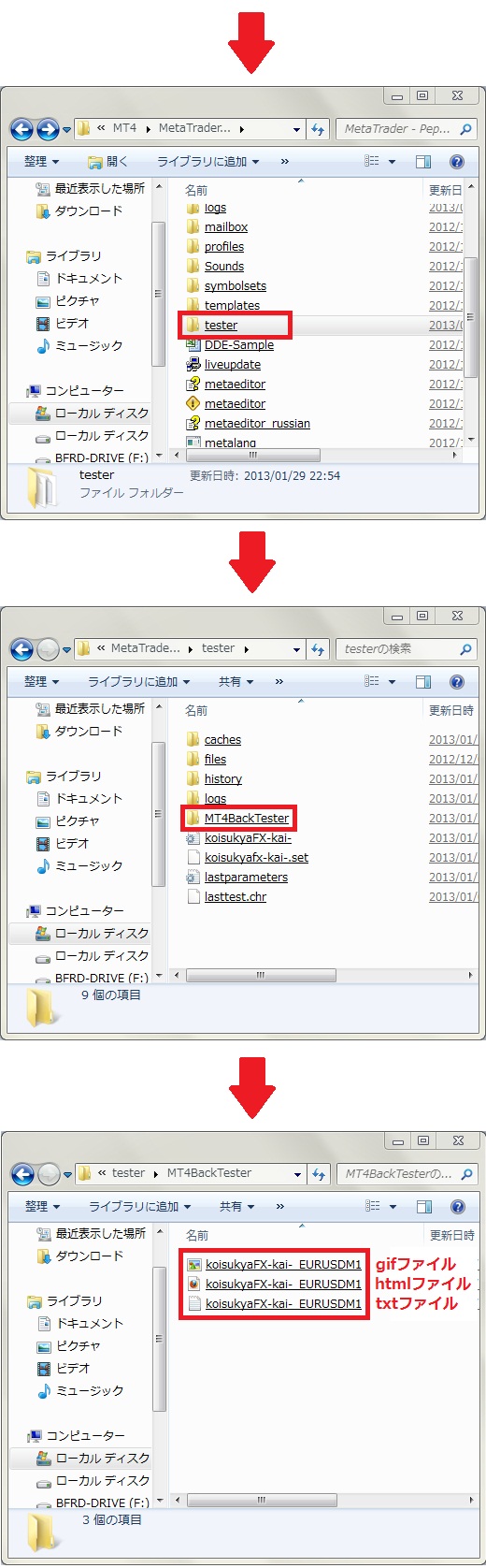
ファイル名は EA名_+通貨ペア+時間で
htmlファイル(すべての結果)と
gifファイル(資産推移のグラフのみ)
が出力されます
(koisukyaFX-kai-_EURUSDM1.html など)。
保存内容は通常のバックテスト結果と
同じです。
また、txtファイルも作られていますが、
これは、MT4BackTesterがバックテスト
前に生成しています。
このtxtファイルには、それぞれのバック
テスト条件が記されています。
これを順次読み込むことで、自動的に
連続的にバックテストが行える仕組みに
なっています。
以上で、MT4のEAのバックテストを自動で
複数種類する方法が完了です。
お疲れ様でした^^
(6) まとめ
◆ MT4において、1度のバックテストで実行
できるのは、1個のEA、1個の通貨ペア、
1個の時間足のみ。
◆ MT4BackTesterでバックテストをすると
複数「EA・通貨ペア・時間足」が自動的
に一気に実行でき、結果が自動保存される。
◆ MT4BackTesterを使うにあたり、バック
テスト期間は一回につき一種類までで、
SpreadChanger(バックテスト時の
スプレッド変更ツール)との併用は
できないる。
◆ MT4BackTesterは、EAの最適な
パラメータを探索するために、
長期間のざっくりとしたバック
テストをしたいとき活躍できる。
◆ emijaさんをワッショイしましょう。
(┘´▽`)┘-ワッショイワッショイ
タグ : EA, Meta Trader 4, MT4, MT4BackTester, バックテスト, メタトレーダー4
カテゴリ : Meta Trader 4

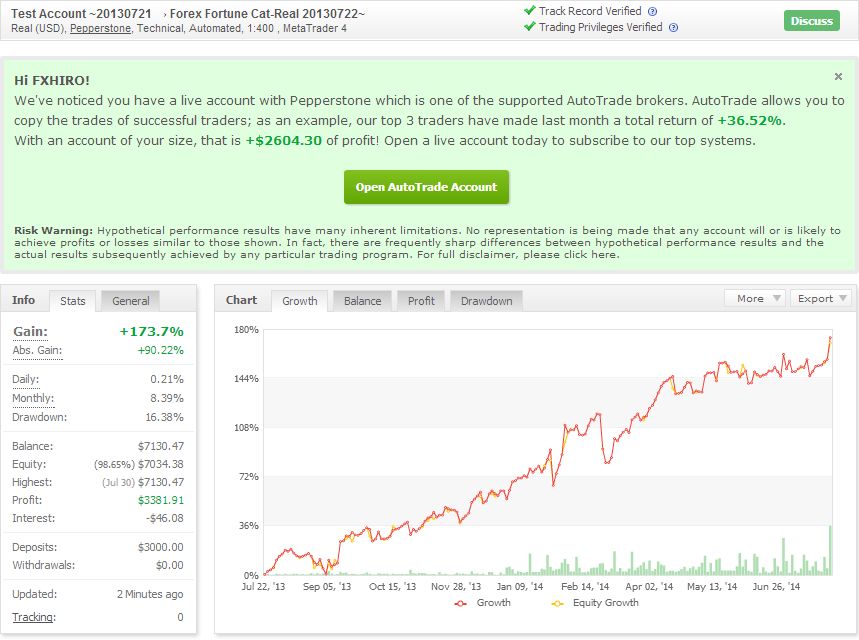
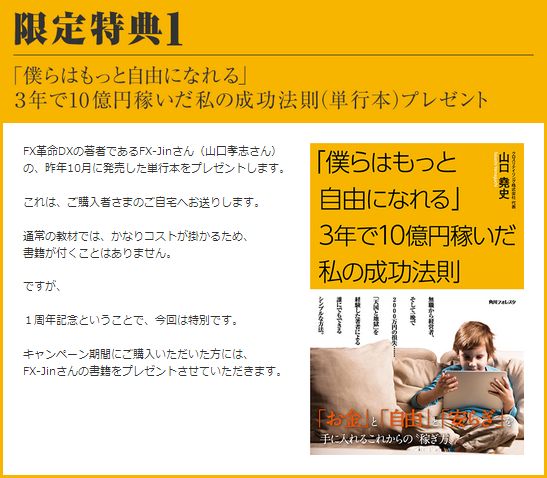
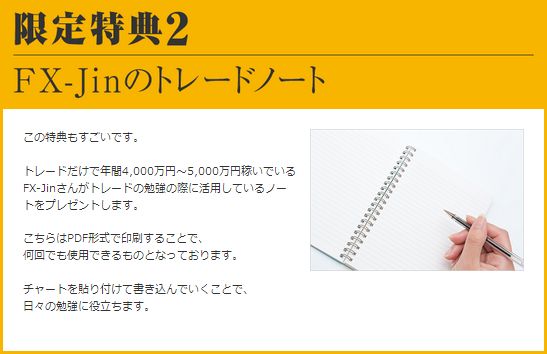
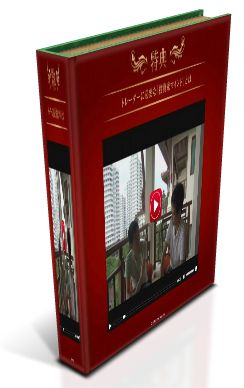
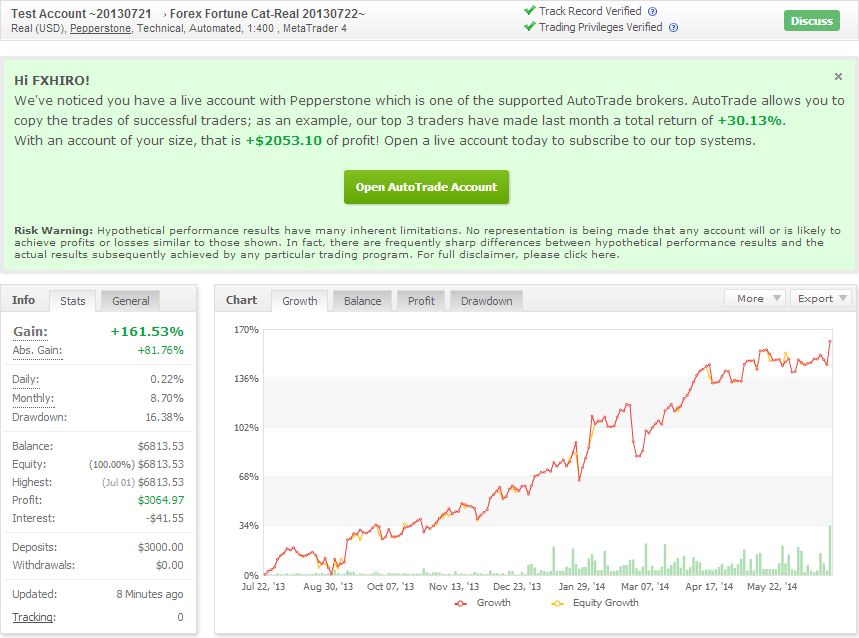
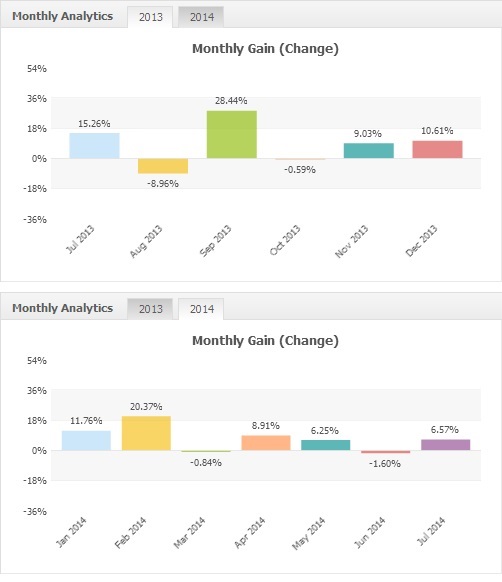

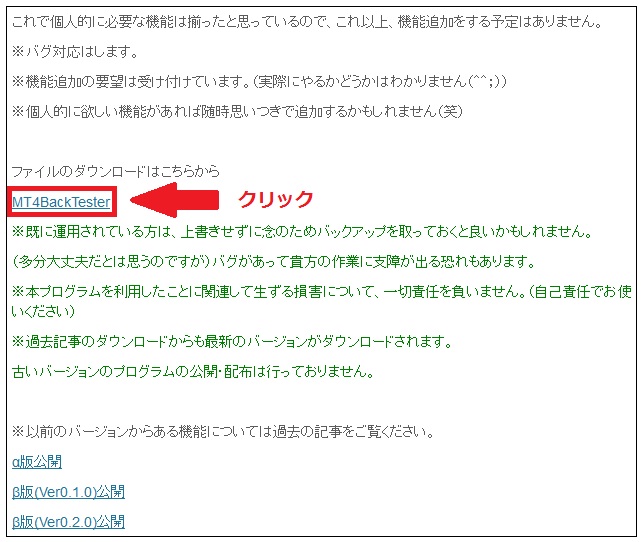
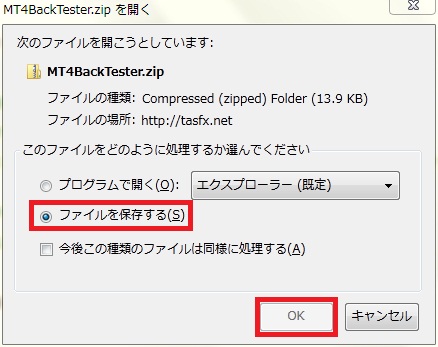

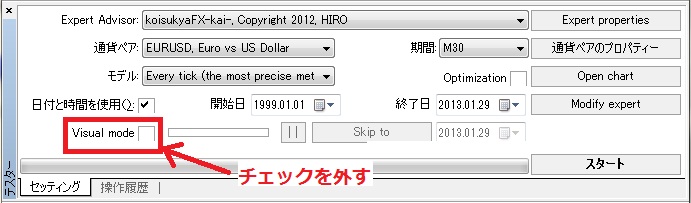
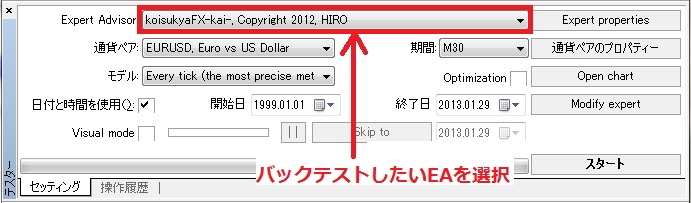
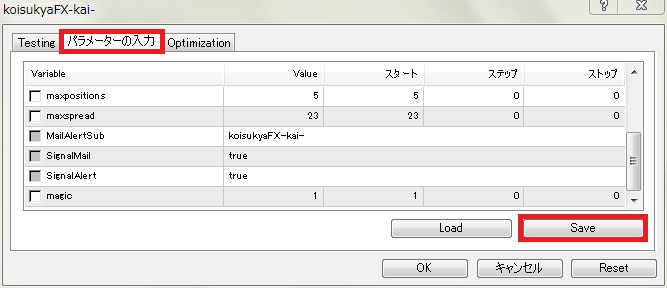
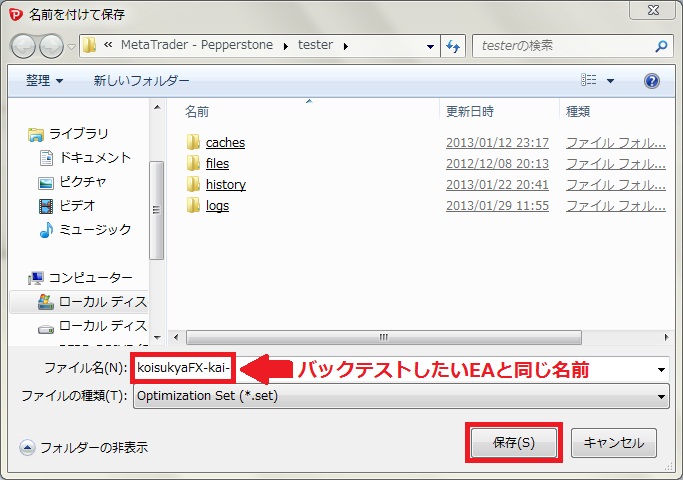
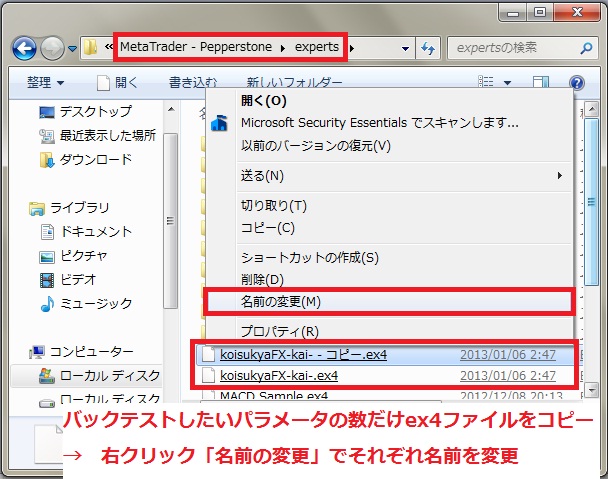
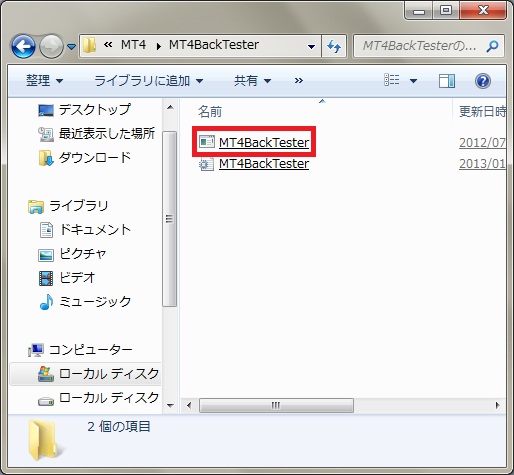
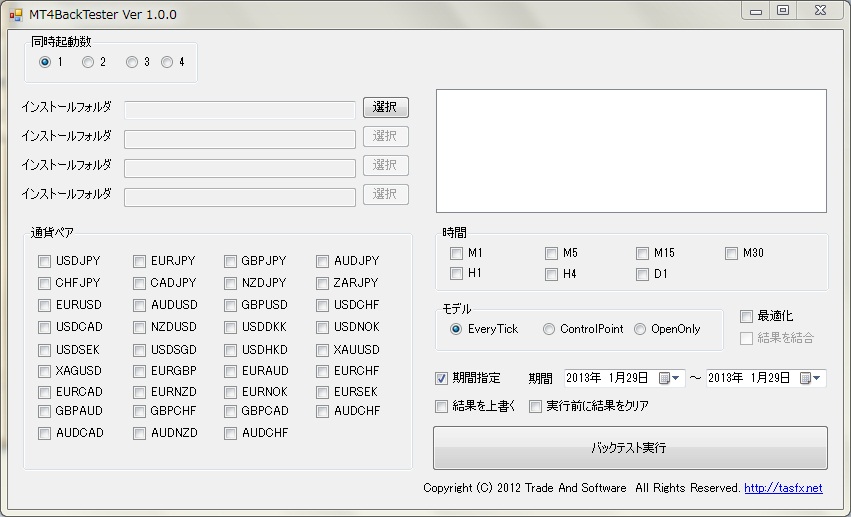
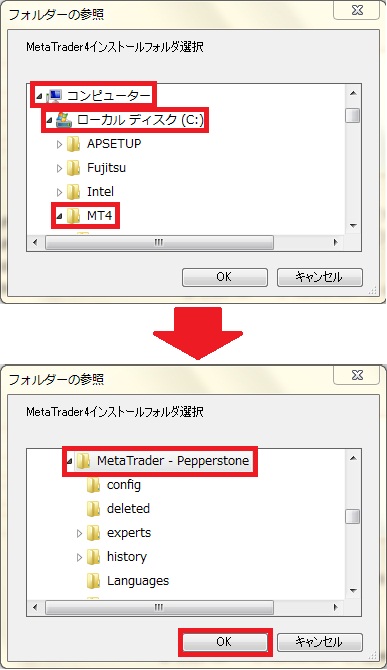
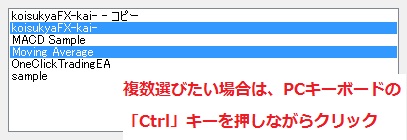
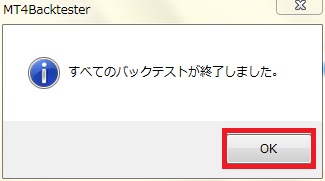
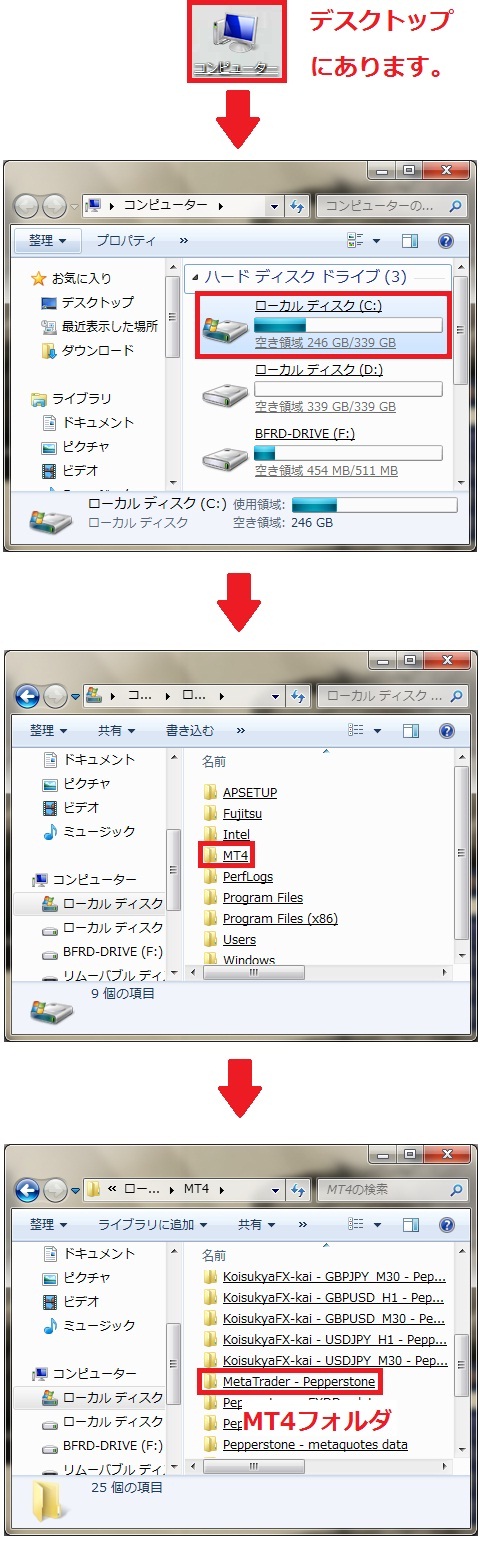
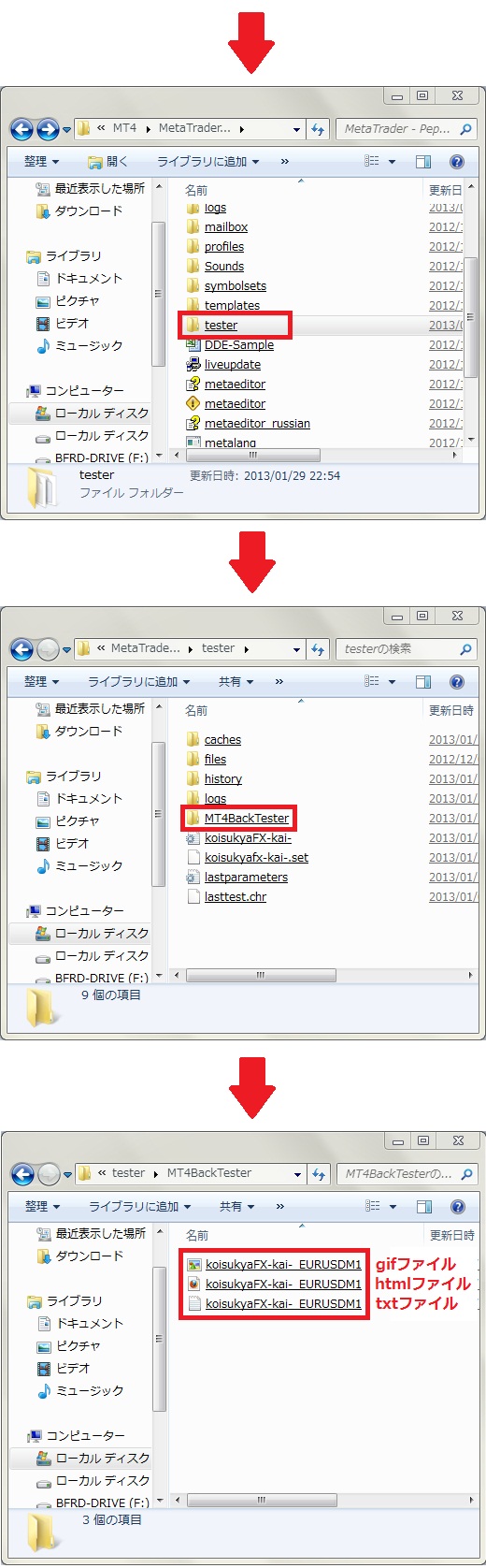
 禁断の世界 FX初心者が30年で10万を
禁断の世界 FX初心者が30年で10万を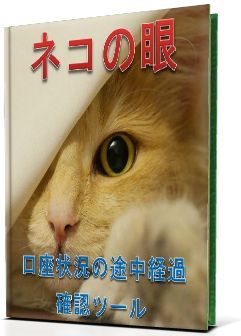





; ?>/images/sample/sample8.png)
